Σήμερα, σχεδόν κάθε υπολογιστής ή τηλέφωνο διαθέτει προεπιλεγμένο πρόγραμμα προβολής PDF, το οποίο σας επιτρέπει να διαβάζετε, να εκτυπώνετε και να επεξεργάζεστε αρχεία PDF. Στο σύστημα Windows 10, το Microsoft Edge δεν είναι μόνο το προεπιλεγμένο πρόγραμμα περιήγησης ιστού, αλλά και το προεπιλεγμένο πρόγραμμα προβολής PDF. Είτε πρόκειται για σύστημα Windows, Mac ή Android, όλα έχουν προεπιλεγμένο πρόγραμμα προβολής PDF όπως το Microsoft Edge. Μερικές φορές είναι βολικό για εμάς γιατί δεν χρειάζεται να κατεβάζουμε άλλο λογισμικό.
Ωστόσο, η προεπιλεγμένη προβολή έχει περιορισμένες λειτουργίες. Εάν χρειάζεστε περισσότερες λειτουργίες επεξεργασίας όπως υπογραφή, προσθήκη κειμένου και ούτω καθεξής, πρέπει να αλλάξετε ένα πρόγραμμα προβολής PDF όπως το Adobe Reader ή το Foxit. Εδώ θα σας δείξουμε πώς να αλλάξετε το προεπιλεγμένο πρόγραμμα προβολής PDF σε Windows, Mac ή ακόμα και σε σύστημα Android.
Περιεχόμενα
Ενότητα 1 - Τρόπος αλλαγής του προεπιλεγμένου προγράμματος προβολής PDF στα Windows 10 1. Χρησιμοποιώντας την Εξερεύνηση αρχείων 2. Από τον πίνακα ελέγχου
Ενότητα 2 - Τρόπος αλλαγής του προεπιλεγμένου προγράμματος προβολής PDF σε Mac 1. Με την επιλογή "Λήψη πληροφοριών"
Ενότητα 3 - Αλλαγή προεπιλεγμένου προγράμματος προβολής PDF στο σύστημα Android 1. Αλλάξτε το Προεπιλεγμένο πρόγραμμα προβολής PDF από τις Ρυθμίσεις 2. Χρησιμοποιώντας μια εφαρμογή διαχείρισης αρχείων
Ενότητα 1 - Τρόπος αλλαγής του προεπιλεγμένου προγράμματος προβολής PDF στα Windows 10
Το Microsoft Edge δεν είναι μόνο το προεπιλεγμένο πρόγραμμα περιήγησης στο Web, αλλά και το προεπιλεγμένο πρόγραμμα προβολής PDF. Αλλά μπορεί μόνο να περιστραφεί, να προσθέσει σημειώσεις και να διαβάσει PDF. Εάν θέλετε περισσότερες επιλογές επεξεργασίας, πρέπει να κατεβάσετε κάποιο πρόγραμμα προβολής όπως το Acrobat Reader DC και να το ορίσετε ως προεπιλεγμένο πρόγραμμα προβολής PDF, ώστε να μην χρειάζεται να αλλάζετε το πρόγραμμα προβολής PDF κάθε φορά. Στη συνέχεια, θα σας προτείνουμε 2 μεθόδους. θα σας βοηθήσουν να αλλάξετε εύκολα το προεπιλεγμένο πρόγραμμα προβολής PDF στο σύστημα των Windows.
1. Χρησιμοποιώντας την Εξερεύνηση αρχείων
Βήμα 1 . Κάντε δεξί κλικ σε ένα αρχείο PDF και στη συνέχεια κάντε κλικ στο "Άνοιγμα με"> "Επιλογή άλλης εφαρμογής" για να αλλάξετε μια προεπιλεγμένη προβολή.
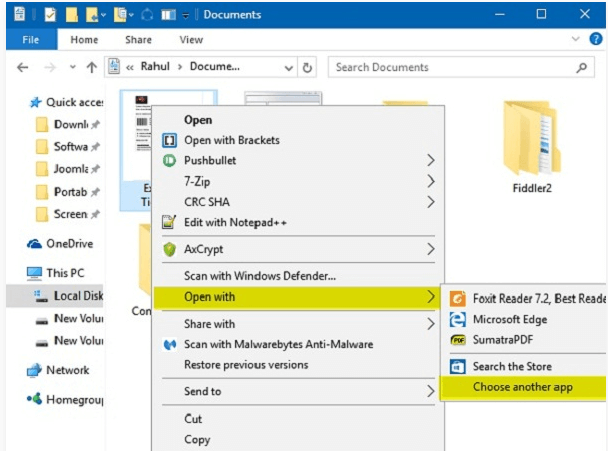
Βήμα 2 . Στη συνέχεια, ένα αναδυόμενο παράθυρο θα σας ζητήσει να επιλέξετε το πρόγραμμα προβολής που προτιμάτε. Εάν θέλετε να ορίσετε το Adobe Reader ως προεπιλεγμένο πρόγραμμα προβολής PDF, πρέπει να επιλέξετε το λογισμικό Adobe Reader και, στη συνέχεια, επιλέξτε το πλαίσιο ελέγχου "Να χρησιμοποιείται πάντα αυτή η εφαρμογή για να ανοίξετε αρχεία .pdf". Όταν τελειώσετε, κάντε κλικ στο κουμπί "OK".
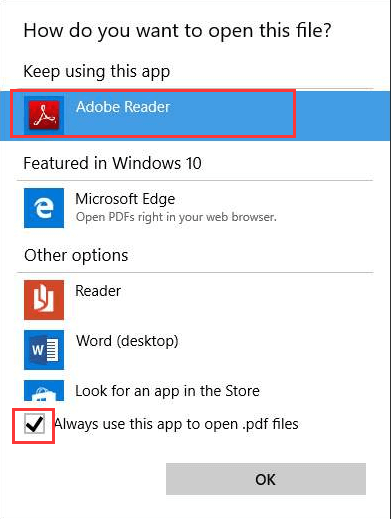
2. Από τον πίνακα ελέγχου
Βήμα 1 . Κάντε κλικ στο εικονίδιο "Έναρξη" που εμφανίζεται στην κάτω αριστερή γωνία της σελίδας. Αναζητήστε τον "Πίνακα Ελέγχου" και κάντε κλικ στην "Εφαρμογή Επιτραπέζιου Πίνακα Ελέγχου".
Βήμα 2 . Επιλέξτε "Προγράμματα"> "Προεπιλεγμένα Προγράμματα"> "Συσχετίστε έναν τύπο αρχείου ή ένα πρωτόκολλο με ένα πρόγραμμα".
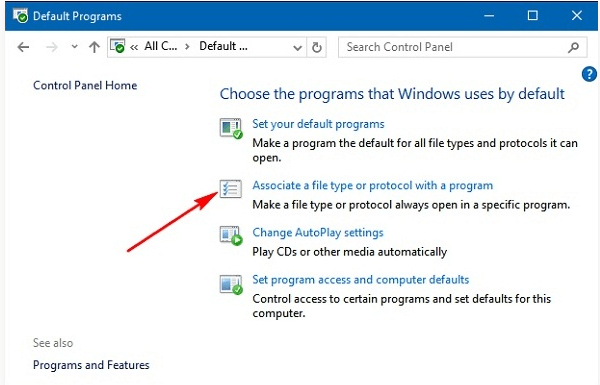
Βήμα 3 . Στη συνέχεια, βρείτε και κάντε κλικ στην καταχώρηση ".pdf", κάντε κλικ στο κουμπί "Αλλαγή προγράμματος ...". Θα δείτε ένα αναδυόμενο παράθυρο. επιλέξτε το νέο προεπιλεγμένο πρόγραμμα προβολής PDF. Εάν δεν μπορείτε να βρείτε το πρόγραμμα προβολής, κάντε κύλιση προς τα κάτω και κάντε κλικ στο σύνδεσμο "Αναζήτηση άλλης εφαρμογής σε αυτόν τον υπολογιστή". Μετά την επιλογή, κάντε κλικ στο "OK" για να το ορίσετε ως προεπιλεγμένο πρόγραμμα προβολής PDF στον υπολογιστή σας.
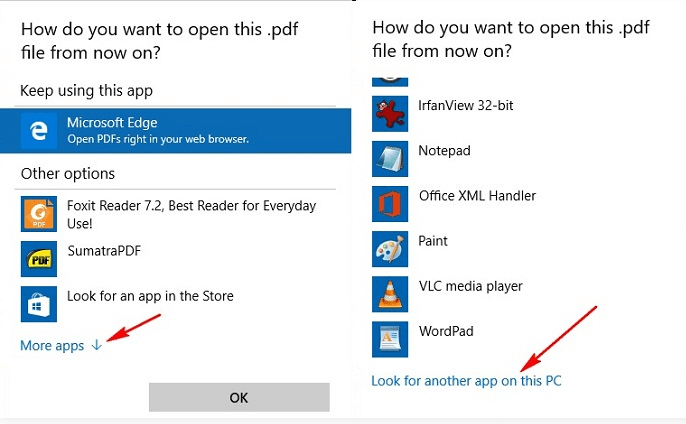
Ενότητα 2 - Τρόπος αλλαγής του προεπιλεγμένου προγράμματος προβολής PDF σε Mac
Η Preview είναι η προεπιλεγμένη προβολή PDF του Mac. Αν και είναι μια καλή λύση για την προβολή αρχείων PDF, δεν διαθέτει ορισμένες δυνατότητες επεξεργασίας PDF. Χρειάζεστε λοιπόν μια πιο προηγμένη εφαρμογή. Μόλις το αποκτήσετε, μπορείτε να αλλάξετε την προεπιλεγμένη προβολή PDF στο Mac σας.
1. Με την επιλογή "Λήψη πληροφοριών"
Βήμα 1 . Επιλέξτε οποιοδήποτε αρχείο PDF και κάντε δεξί κλικ πάνω του. Επιλέξτε "Λήψη πληροφοριών".
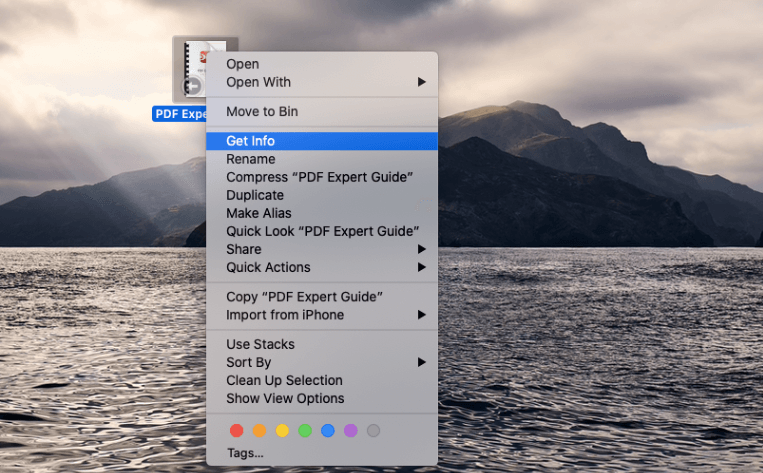
Βήμα 2 . Στη συνέχεια, θα εμφανιστεί ένα νέο παράθυρο, θα βρείτε την επιλογή "Άνοιγμα με", κάντε κλικ στο αναπτυσσόμενο εικονίδιο και κάντε κλικ στην προεπιλεγμένη προβολή στην οποία θέλετε να μεταβείτε. Όταν τελειώσετε, επιλέξτε το κουμπί "Αλλαγή όλων…".
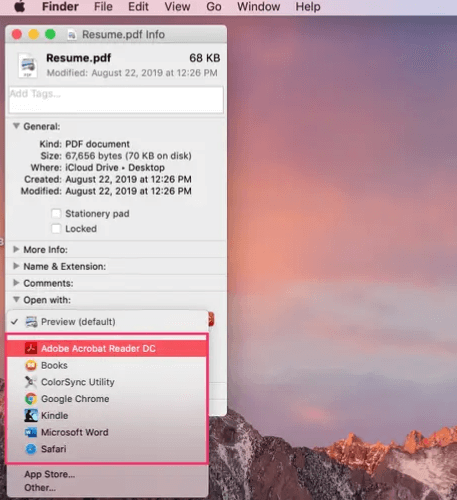
Βήμα 3 . Αυτό θα ανοίξει ένα αναδυόμενο παράθυρο που επιβεβαιώνει ότι θέλετε να κάνετε την αλλαγή. Κάντε κλικ στο "Συνέχεια" για επιβεβαίωση. Αφού μάθετε αυτήν τη μέθοδο, μπορείτε να μεταβείτε σε άλλο προεπιλεγμένο πρόγραμμα προβολής ή να επιστρέψετε στην "Preview" ανά πάσα στιγμή, επανεξετάζοντας το αναδυόμενο παράθυρο "Λήψη πληροφοριών".
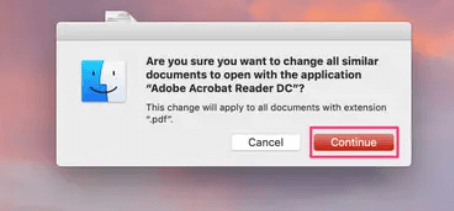
Ενότητα 3 - Αλλαγή προεπιλεγμένου προγράμματος προβολής PDF στο σύστημα Android
Όταν ανοίγετε το αρχείο PDF στο τηλέφωνό σας Android για πρώτη φορά, το τηλέφωνό σας θα ανοίξει το αρχείο PDF με το ενσωματωμένο πρόγραμμα περιήγησης. Αλλά αν θέλετε να επεξεργαστείτε το PDF, πρέπει να αλλάξετε την προεπιλεγμένη προβολή PDF.
1. Αλλάξτε το Προεπιλεγμένο πρόγραμμα προβολής PDF από τις Ρυθμίσεις
Βήμα 1 . Όταν θέλετε να αλλάξετε το προεπιλεγμένο PDF, πρέπει πρώτα να διαγράψετε τις προεπιλογές. Μεταβείτε στις "Ρυθμίσεις"> "Διαχείριση εφαρμογών" για να επιλέξετε το ενσωματωμένο πρόγραμμα περιήγησης που είναι το προεπιλεγμένο πρόγραμμα προβολής PDF.
Βήμα 2 . Στη συνέχεια, θα εμφανιστεί ένα παράθυρο "Πληροφορίες εφαρμογής", κάντε κλικ στο "Άνοιγμα από προεπιλογή"> "Εκκαθάριση προεπιλογών" για να διαγράψετε τις προεπιλογές.
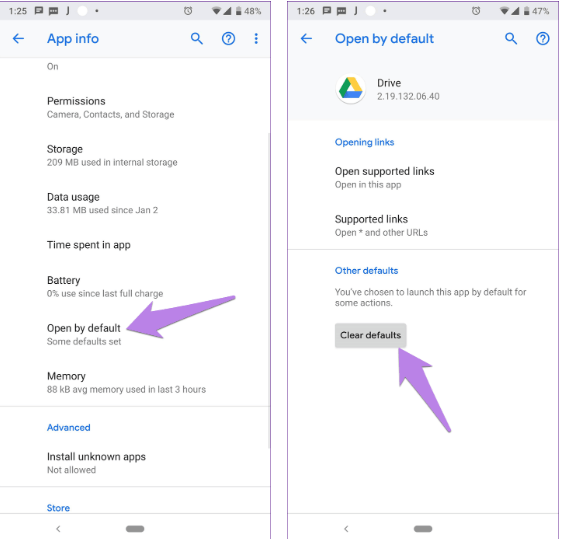
Βήμα 3 . Μόλις διαγράψετε τις προεπιλογές για το νέο πρόγραμμα προβολής PDF, θα σας ζητηθεί να ορίσετε μια νέα προεπιλεγμένη προβολή όταν ανοίγετε οποιοδήποτε αρχείο PDF. Επιλέξτε το νέο πρόγραμμα προβολής PDF και πατήστε "Πάντα". Στη συνέχεια, μπορείτε να αλλάξετε την προεπιλεγμένη προβολή PDF.
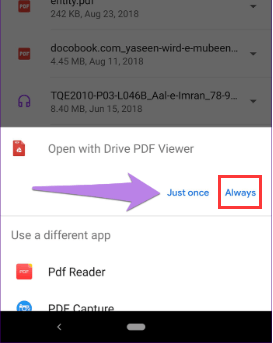
2. Χρησιμοποιώντας μια εφαρμογή διαχείρισης αρχείων
Βήμα 1 . Ανοίξτε την εφαρμογή διαχείρισης αρχείων και κάντε κλικ σε ένα αρχείο PDF.
Βήμα 2 . Πατήστε στο αρχείο PDF και κρατήστε πατημένο, αυτή τη φορά μπορείτε να δείτε ένα αναδυόμενο παράθυρο όπου μπορείτε να βρείτε μια επιλογή όπως "Άνοιγμα με".
Βήμα 3 . Σε αυτήν την περίπτωση, μπορείτε να επιλέξετε ένα πρόγραμμα προβολής PDF για να ανοίξετε το αρχείο και να το ορίσετε ως προεπιλεγμένο πρόγραμμα προβολής επιλέγοντας το πλαίσιο "Να θυμάστε την επιλογή".
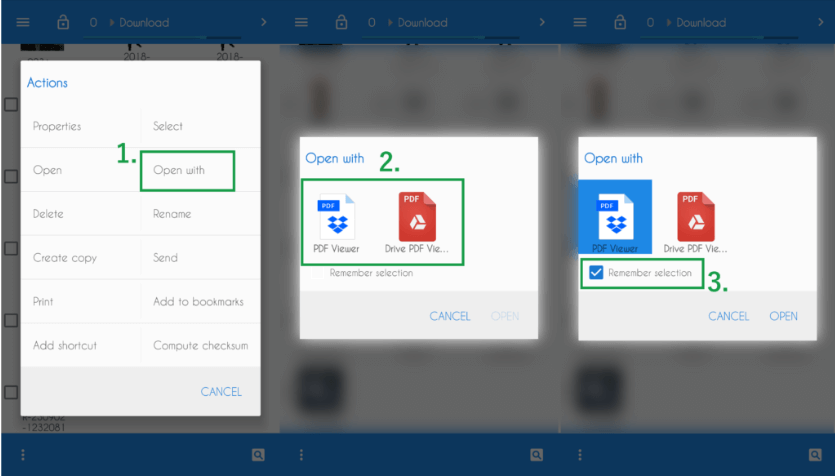
συμπέρασμα
Σε αυτήν την ανάρτηση παρατίθενται τρία είδη μεθόδων για την αλλαγή της προεπιλεγμένης προβολής PDF. Είτε είστε χρήστης Windows, Mac ή Android, μπορείτε να βρείτε πώς μπορείτε να αλλάξετε την προεπιλεγμένη προβολή PDF μέσω αυτού του άρθρου. Εάν έχετε μια καλύτερη μέθοδο, αφήστε μας ένα μήνυμα .
'Ηταν αυτό το άρθρο χρήσιμο? Ευχαριστούμε για την ανταπόκρισή σας!
ΝΑΙ Ή ΟΧΙ
































Σχόλιο