Wenn wir in unserer täglichen Arbeit eine Vorlage verwenden, die direkt in Word angewendet werden kann, können Sie viel Zeit sparen. Es gibt viele Microsoft-Vorlagen, z. B. Word-Dokumentvorlagen, Broschürenvorlagen, Briefvorlagen, Lebenslaufvorlagen usw.
In Microsoft Word können Sie die gewünschte Vorlage erstellen oder die mit Microsoft Word gelieferte Vorlage direkt verwenden. Als Nächstes lernen Sie, wie Sie Ihre eigenen Vorlagen in Word verwenden, bearbeiten und erstellen.
Inhalt
Abschnitt 1 - Verwenden einer Vorlage in Word 1. Microsoft Word 2010 2. Microsoft Word 2013/2016
Abschnitt 2 - Erstellen einer Vorlage in Word 1. Microsoft Word 2010 2. Microsoft Word 2013/2016
Abschnitt 3 - Bearbeiten einer Vorlage in Word 1. Microsoft Word 2010 2. Microsoft Word 2013/2016
Abschnitt 1 - Verwenden einer Vorlage in Word
Beim Erstellen von Word-Dokumenten verbringen wir häufig viel Zeit mit dem Satz. Wir können Microsoft Word verwenden, um einen Lebenslauf, eine Einladung usw. zu erstellen. Mit Word-Vorlagen finden Sie wahrscheinlich eine, die Ihrem Zweck entspricht, unabhängig davon, ob Sie Visitenkarten erstellen oder einfach Zertifikate belohnen.
Um Vorlagen verwenden zu können, müssen Sie wissen, wie Sie mithilfe von Vorlagen neue Dokumente erstellen und Text in Vorlagen einfügen. Jeder kann Microsoft Word-Vorlagen verwenden, um professionelle Dokumente zu erstellen. Jetzt lernen Sie, wie Sie vorhandene Vorlagen für verschiedene Versionen von Microsoft Word verwenden.
1. Microsoft Word 2010
Schritt 1. Doppelklicken Sie auf die Microsoft Word 2010-Anwendung.
Schritt 2. Um ein neues Dokument zu starten, klicken Sie auf die Option "Registerkarte" Datei ">" Neu ". Anschließend wird die Liste" Verfügbare Vorlagen "angezeigt.
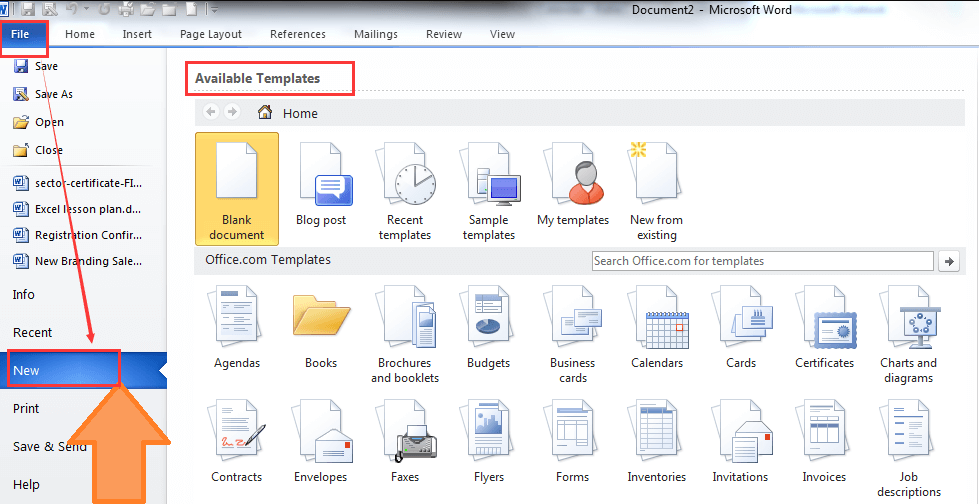
Schritt 3. Suchen Sie nach einer Vorlage. Scrollen Sie durch die Seite "Verfügbare Vorlagen", um eine Vorlage zu finden, die Ihnen gefällt, oder geben Sie das Wort in die Suchleiste "Office.com-Vorlagen" ein, um nach passenden Vorlagen zu suchen.
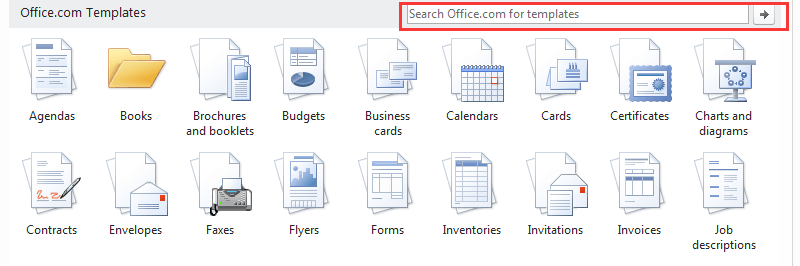
Schritt 4. Anschließend können Sie eine davon für Ihr Dokument auswählen, indem Sie auf die Vorlage doppelklicken und Microsoft Word 2010-Vorlagen kostenlos herunterladen.
Schritt 5. Bearbeiten Sie die Vorlage. Die meisten Vorlagen enthalten Beispieltext. Sie können den Text ersetzen, indem Sie den Text löschen und Ihren eigenen Inhalt eingeben. Sie können auch die Schriftart, Farbe, Textgröße usw. der meisten Vorlagen bearbeiten.
Schritt 6. Speichern Sie Ihr Dokument. Klicken Sie auf "Datei"> "Speichern", um Ihre Vorlage zu speichern.
2. Microsoft Word 2013/2016
Schritt 1. Öffnen Sie Microsoft Word 2013/2016. Doppelklicken Sie auf das Word-Symbol.
Schritt 2. Klicken Sie auf die Registerkarte "Datei"> "Neu".
Schritt 3. Suchen Sie nach einer Vorlage. Geben Sie das Schlüsselwort in die Suchleiste oben auf der Seite ein, um nach passenden Vorlagen zu suchen.
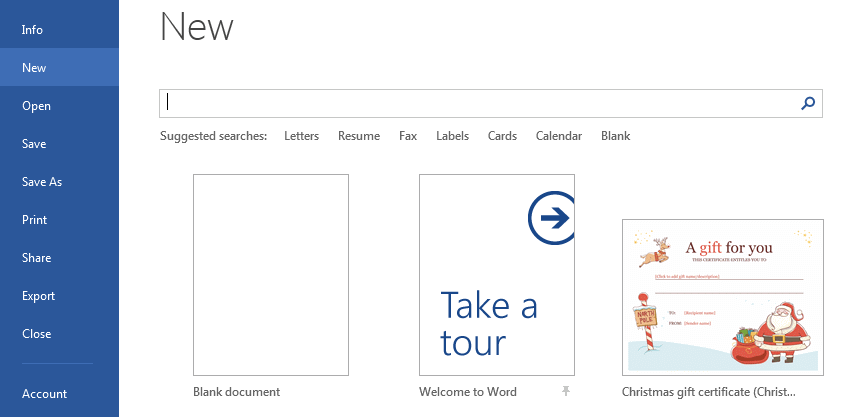
Schritt 4. Klicken Sie auf eine Vorlage, um ein neues Dokument mit der Formatierung dieser Vorlage und vordefinierten Texten oder Grafiken zu starten. Anschließend können Sie die Schriftart, Farbe, Textgröße usw. der Vorlage bearbeiten.
Schritt 5. Klicken Sie auf "Datei"> "Speichern", um Ihre Vorlage zu speichern.
Abschnitt 2 - Erstellen einer Vorlage in Word
Wir haben gelernt, wie vorhandene Vorlagen verwendet werden. Mit einer Microsoft Word-Vorlage können Sie dasselbe Design und Layout von einem Dokument zum nächsten übertragen. Sie können nicht nur die mit Microsoft Word gelieferten Vorlagen verwenden oder von anderen erstellte Vorlagen herunterladen, sondern auch eigene Vorlagen für die zukünftige Verwendung erstellen und speichern.
1. Microsoft Word 2010
Schritt 1. Doppelklicken Sie auf die Microsoft Word 2010-Software auf Ihrem Computer.
Schritt 2. Erstellen Sie ein neues leeres Word-Dokument. Fügen Sie den erforderlichen Vorlageninhalt hinzu und löschen Sie den Inhalt, der in Zukunft nicht mehr verwendet wird. Wenn Sie beispielsweise den Titel eines Dokuments regelmäßig ändern, geben Sie einfach oben "title" ein und geben Sie dann die Optionen im Hauptmenü an, um die Formate wie Schriftart, Textausrichtung oder Stil anzugeben.
Tipps
"Alle von Ihnen vorgenommenen Formatierungsänderungen (z. B. Abstand, Textgröße und Schriftart) werden Teil der Vorlage."
Schritt 3. Wählen Sie den Befehl "Datei"> "Speichern unter". Geben Sie einen Namen für Ihr Dokument ein.
Schritt 4. Wählen Sie in der Dropdown-Liste "Dateityp" die Option "Word-Vorlage (.dotx)". Klicken Sie abschließend auf die Schaltfläche "Speichern", um Ihre Vorlage zu erstellen.
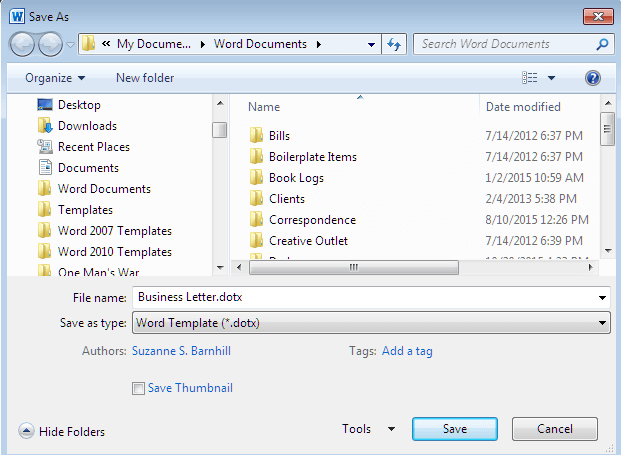
2. Microsoft Word 2013/2016
Schritt 1. Starten Sie Microsoft Word 2013/2016.
Schritt 2. Erstellen Sie ein leeres Dokument. Passen Sie Ihre Stile, Ränder usw. im leeren Dokument an.
Schritt 3. Speichern Sie das Dokument als Vorlage. Öffnen Sie das Menü "Datei" und klicken Sie auf den Befehl "Speichern unter".
Schritt 4. Wählen Sie aus, wo Sie Ihr Dokument speichern möchten. Nachdem Sie einen Namen für Ihre Vorlage eingegeben haben, wählen Sie die Option "Word-Vorlage (.dotx)", um sie als neue Vorlage zu speichern.
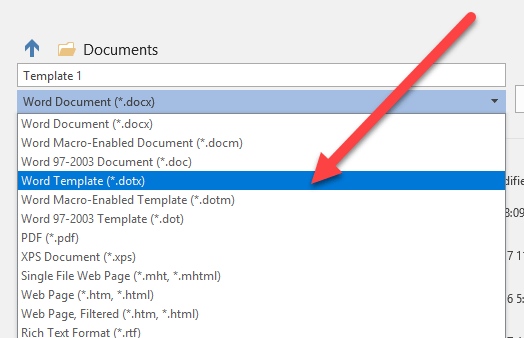
Abschnitt 3 - Bearbeiten einer Vorlage in Word
Wir können eine vorhandene Vorlage in Microsoft Word verwenden, aber in den meisten Fällen müssen wir die Vorlage auch bearbeiten. Sie können auch die Formatierung der meisten Vorlagen (z. B. Schriftart, Farbe und Textgröße) bearbeiten, ohne die Vorlage selbst zu beschädigen. In diesem Abschnitt erfahren Sie, wie Sie Vorlagen in verschiedenen Word-Versionen bearbeiten.
1. Microsoft Word 2010
Schritt 1. Starten Sie Microsoft Word 2010. Klicken Sie auf "Datei"> "Öffnen", um die Vorlage auszuwählen, die Sie bearbeiten möchten.
Schritt 2. Bearbeiten Sie die Vorlage. Wählen Sie das Bearbeitungswerkzeug in der Symbolleiste, um die Vorlage zu bearbeiten. Sie können Text markieren und die Taste "Löschen" auf der Tastatur drücken, um das Bild aus der Vorlage zu löschen. Das Hinzufügen eines Elements zur Vorlage, z. B. eines Textfelds durch Klicken auf die Registerkarte "Einfügen", wird ebenfalls unterstützt.

Schritt 3. Klicken Sie auf "Datei"> "Speichern", um die bearbeitete Vorlage zu speichern.
2. Microsoft Word 2013/2016
Schritt 1. Öffnen Sie die Microsoft Word-Software.
Schritt 2. Klicken Sie auf "Datei"> "Öffnen", um die Vorlage auszuwählen, die Sie bearbeiten möchten.
Schritt 3. Sie können Farben, Schriftarten, Fotos, Logos und alles andere in der Vorlage ändern, indem Sie auf die entsprechende Schaltfläche in der Symbolleiste klicken.
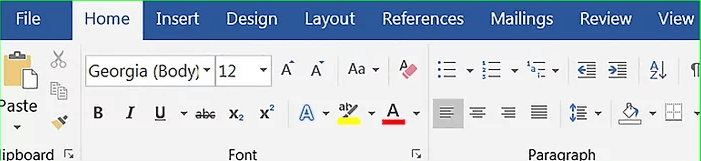
Schritt 4. Wenn Sie fertig sind, klicken Sie auf "Datei"> "Speichern", um die bearbeitete Vorlage herunterzuladen.
FAQ
1. Wie kann ich eine Vorlage in Outlook verwenden?
Zunächst müssen Sie die Vorlage im .oft-Format (Outlook-Vorlage) speichern. Wenn Sie die Vorlage in Outlook verwenden müssen, wählen Sie auf der Registerkarte "Startseite"> "Neue Elemente"> "Weitere Elemente" die Vorlage auf Ihrem lokalen Gerät aus.
2. Wo kann ich kostenlose Vorlagen für Lebensläufe erhalten und als PDF oder Word herunterladen?
Sie können einen kostenlosen Lebenslauf von einigen Websites wie Canva , COOL FREE CV , Freesumes usw. erhalten. Weitere Informationen finden Sie unter " 8 Websites zum Abrufen kostenloser Vorlagen für Lebensläufe und zum Herunterladen als PDF oder Word ".
Fazit
In diesem Beitrag haben wir einige Möglichkeiten aufgelistet, wie Sie die Vorlagen in verschiedenen Versionen von Microsoft Word verwenden, bearbeiten und erstellen können. Unabhängig davon, welche Version von Microsoft Word Sie verwenden, finden Sie die entsprechende Methode in diesem Artikel. Wenn Sie einige einfache Vorlagen benötigen, können Sie die in Microsoft Word integrierten Vorlagen direkt verwenden. In der Zwischenzeit können Sie mit dem Bearbeitungstool in Microsoft Word auch eine eigene Vorlage erstellen.
War dieser Artikel hilfreich?
JA Oder NEIN
































comment.averageHints.0