Wenn wir heute aufgrund des instabilen Zustands von COVID-19 von zu Hause aus arbeiten müssen, haben wir viele Arbeiten verschoben, um sie online abzuschließen, einschließlich der Unterzeichnung einiger Dokumente. Dies bedeutet, dass Sie möglicherweise Ihren Namen per E-Mail unterschreiben müssen, anstatt Ihren Namen auf den Papierdokumenten zu notieren. Um diesen Bedarf zu decken, müssen Sie eine Signatur online erstellen. Aus diesem Grund erhalten Sie in diesem Artikel einige Tipps und Signaturersteller, um Ihre Anforderungen zu erfüllen.
Inhalt
1. So erstellen Sie eine digitale Signatur für PDF
2. So erstellen Sie eine handschriftliche Signatur in PDF
1. So erstellen Sie eine digitale Signatur für PDF
PDF ist heute ein universell verwendetes Format zum Speichern und Übertragen von Dokumenten. Viele Geschäftsleute müssten PDF-Dokumente online elektronisch unterschreiben. Dies ist also eine Anleitung zur Verwendung eines Erstellers für digitale Signaturen, um einem PDF-Dokument eine digitale Signatur hinzuzufügen. Das einzige Tool, das Sie benötigen, ist EasePDF PDF unterschreiben , ein kleines, aber nützliches Tool.
Schritt 1. Wenn Sie EasePDF in Ihrem Browser öffnen, gehen Sie zum Tool "e-Sign PDF" unter "Alle PDF-Tools" in der Navigationsleiste.

Schritt 2. Jetzt müssen Sie im Tool auf die Schaltfläche "Dateien hinzufügen hinzufügen" klicken und dann das PDF-Dokument, in das Sie eine digitale Signatur einfügen möchten, zum Tool "PDF unterschreiben" hinzufügen.

Schritt 3. Klicken Sie auf das Symbol "Signatur hinzufügen", wählen Sie in der Symbolleiste "Signatur erstellen" und fügen Sie dann den Inhalt hinzu, den Sie dem Dokument unterschreiben möchten. Sie können auch die Schriftart, Größe und Farbe der Signatur ändern. Wenn Sie die Signatur schließlich bearbeitet haben, klicken Sie auf „Speichern“ und schließen Sie die Erstellung der digitalen Signatur für das PDF-Dokument ab.
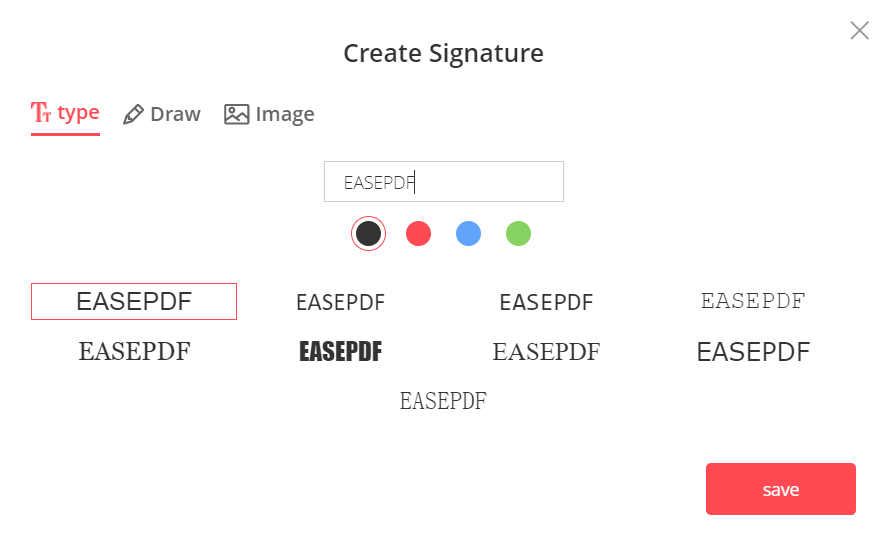
Schritt 4. Sie können die digitale Signatur jetzt an eine beliebige Stelle im Dokument ziehen und dann auf "PDF speichern" klicken.
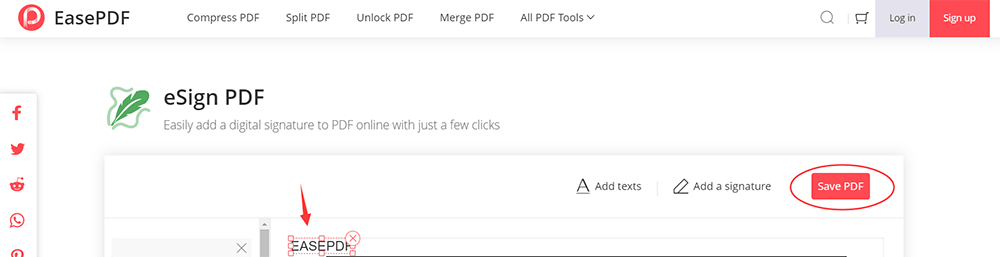
Schritt 5. Wenn EasePDF das PDF-Dokument mit Ihrer digitalen Signatur zu Ihnen bringt, klicken Sie einfach auf das Symbol "Herunterladen", dann kann das signierte PDF-Dokument sofort auf Ihrem Gerät gespeichert werden.
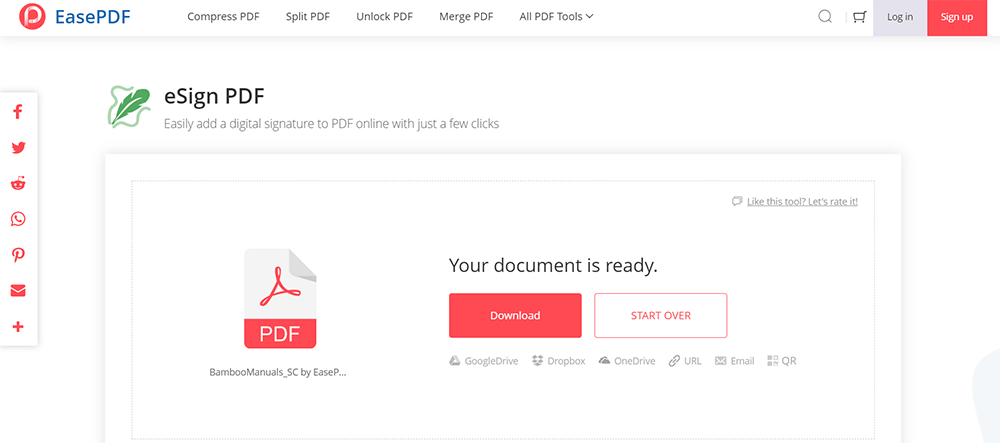
2. So erstellen Sie eine handschriftliche Unterschrift auf einem PDF-Dokument
Anstatt einem wichtigen PDF-Dokument eine digitale Signatur hinzuzufügen, möchten einige Leute möglicherweise eine handschriftliche Signatur darauf erstellen. Wie können wir dies tun, wenn wir den Unterzeichnungsprozess nur online abschließen können? Zwei Möglichkeiten sind beide praktikabel und EasePDF kann Ihnen immer noch beides helfen, um eine handschriftliche Unterschrift zu erstellen. Jetzt können Sie die Schritte ausführen.
[Weg 1] Handschriftliche Unterschrift durch Bild hinzufügen
Schritt 1. Schreiben Sie zunächst Ihre handschriftliche Unterschrift auf ein Papier oder eine Mal-App, scannen Sie diese dann ein und speichern Sie sie als Bild.
Schritt 2. Gehen Sie in EasePDF unter „Alle PDF-Tools“ zu „ PDF unterschreiben “ und fügen Sie dann das PDF-Dokument hinzu, das Sie handschriftlich unterschreiben möchten.
Schritt 3. Wählen Sie nun die Option "Signatur hinzufügen" und klicken Sie dann ebenfalls auf "Signatur erstellen". Navigieren Sie nun im Fenster "Signatur erstellen" zu "Bild" und fügen Sie Ihr handgeschriebenes Bild zum Dokument hinzu.
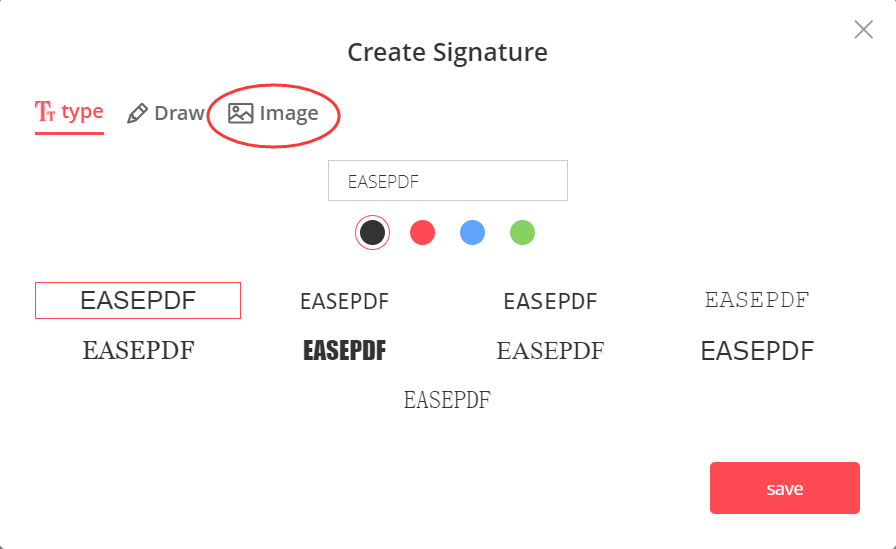
Schritt 4. Ziehen Sie die Signatur an eine beliebige Stelle im PDF-Dokument, um sie zu platzieren. Wenn Sie fertig sind, klicken Sie auf das Symbol "PDF speichern" und das signierte Dokument wird von EasePDF vorbereitet.
Schritt 5. Wenn das signierte Dokument gut vorbereitet ist, klicken Sie auf das Symbol "Download" und Sie können es sofort erhalten.
[Weg 2] Handschriftliche Unterschrift direkt hinzufügen
Schritt 1. Gehen Sie direkt zu EasePDF und finden Sie auch das Tool "PDF unterschreiben" unter "Alle PDF-Tools".
Schritt 2. Klicken Sie in " PDF unterschreiben " auf die Schaltfläche " Dateien hinzufügen hinzufügen " und fügen Sie dann dem Tool das Dokument hinzu, für das Sie eine handschriftliche Unterschrift erstellen möchten. Dann sollten Sie auf die Option "Signatur hinzufügen" klicken und "Signatur erstellen" auswählen.
Schritt 3. Klicken Sie diesmal auf "Zeichnen", und dann können Sie direkt mit der Maus eine handschriftliche Unterschrift auf der leeren Tafel erstellen. Wenn Sie die Unterschrift geschrieben haben, klicken Sie auf "Speichern", um sie dem Dokument hinzuzufügen.
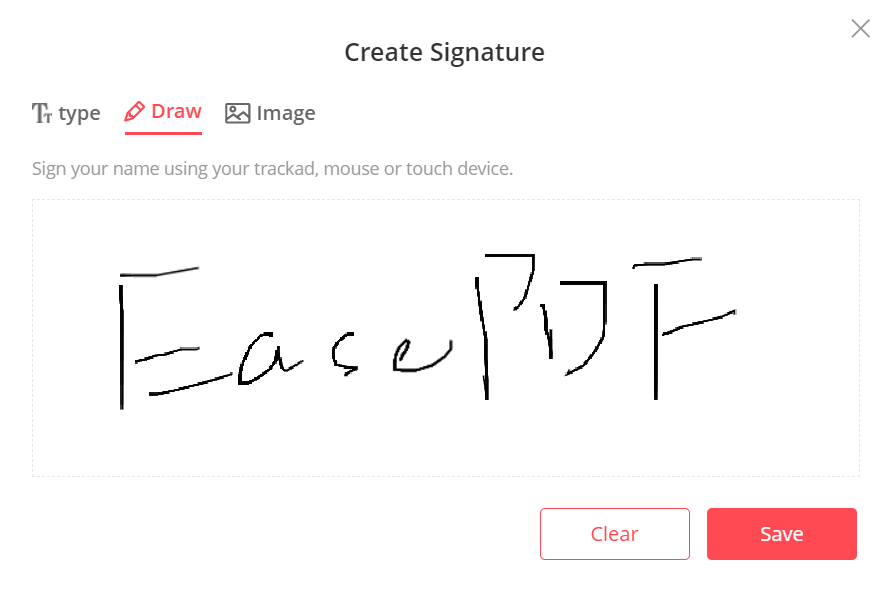
Schritt 4. Warten Sie schließlich, bis EasePDF das signierte PDF-Dokument für Sie gespeichert hat. Dann müssen Sie nur noch auf "Download" klicken, um es auf Ihr Gerät zu laden.
3. 3 empfohlene kostenlose Signaturgeneratoren online
Anstatt einem PDF-Dokument online eine Signatur hinzuzufügen, müssen Sie möglicherweise nur eine Signatur für andere Dokumente anstelle von PDF erstellen. Hier werden Ihnen also 3 Signaturersteller empfohlen, die Ihnen zeigen, wie Sie online eine Signatur erstellen.
Der erste kostenlose Signaturgenerator ist DocuSign. DocuSign bietet einen sehr komfortablen Service, mit dem Sie ganz einfach online Signaturen erstellen können. Nachdem Sie die Hauptseite aufgerufen haben, können Sie die grundlegenden Informationen zum Erstellen einer Signatur eingeben, dann auf das Symbol "GET STARTED" klicken und direkt eine Signatur erstellen. Es wäre für jeden einfach zu bedienen.
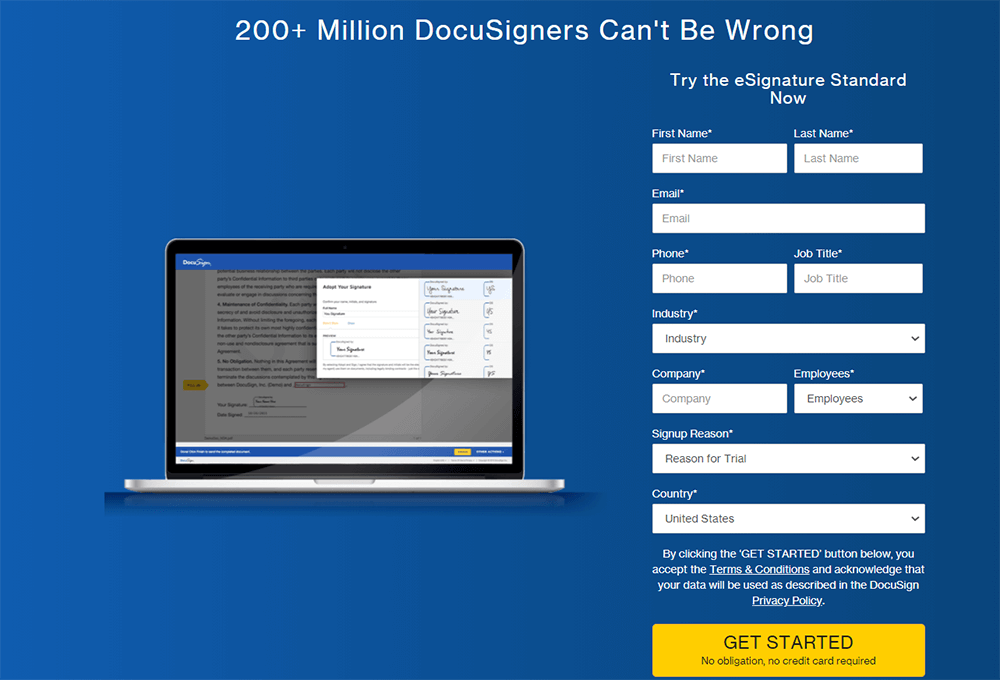
Kommen wir nun zu einem weiteren kostenlosen Signaturgenerator, Smallpdf. Smallpdf bietet ein E-Sign-Tool wie EasePDF , sodass Sie diese Funktion auch direkt verwenden können, um beliebige PDF-Dokumente nach Bedarf zu signieren. Sie können auch ein leeres PDF verwenden und dann eine handschriftliche Unterschrift für die zukünftige Verwendung erstellen. Es wäre auch einfach zu bedienen, da Smallpdf versucht hat, seine Funktion so einfach wie möglich zu halten.
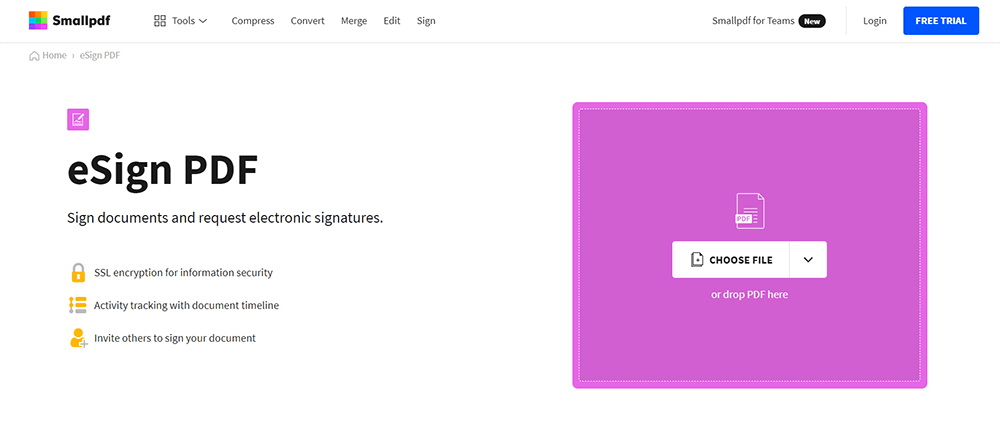
PandaDoc bietet auch einen Ort, an dem Sie online Signaturen erstellen können. Die Nutzung dieses Dienstes ist kostenlos, sodass Sie keine Kosten dafür verschwenden müssen. PandaDoc ermöglicht es Benutzern, einfach und bequem eine Signatur zum Hinzufügen zu Dokumenten zu erstellen, sodass sie die wichtigen Dokumente jederzeit online unterschreiben können, ohne das Papier auszudrucken. Es bringt Komfort für Geschäftsleute.
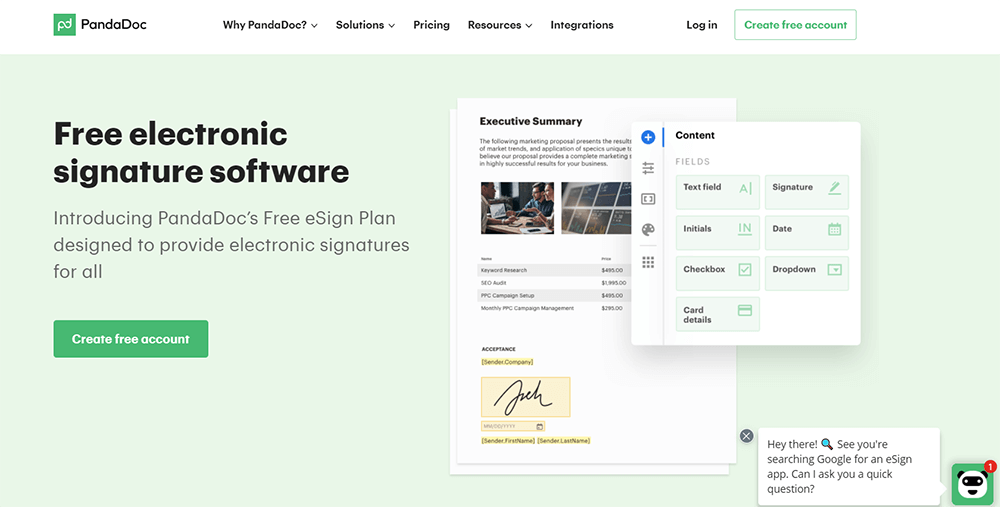
4. 3 kostenlose E-Mail-Signaturgeneratoren
Abgesehen von der Online-Unterzeichnung von Dokumenten möchten Geschäftsleute bei der Kommunikation per E-Mail möglicherweise eine E-Mail-Signatur hinzufügen, damit sie anderen ihre Identität mitteilen können. Wenn Sie auch eine E-Mail-Signatur erstellen müssen, können Sie hier 3 kostenlose E-Mail-Signaturgeneratoren verwenden.
Mailsignatures bietet eine sehr einfache und intuitive Funktion, mit der Benutzer ganz einfach E-Mail-Signaturen online erstellen können. Sie müssen nur eine E-Mail-Plattform auswählen, die Sie häufig verwenden, die Signaturdetails eingeben und den Rest erledigt sie für Sie. Sie müssen nur warten, bis die Signatur automatisch erstellt wurde und sie dann in Ihre E-Mail-Plattform einfügen, um sich direkt zu bewerben.
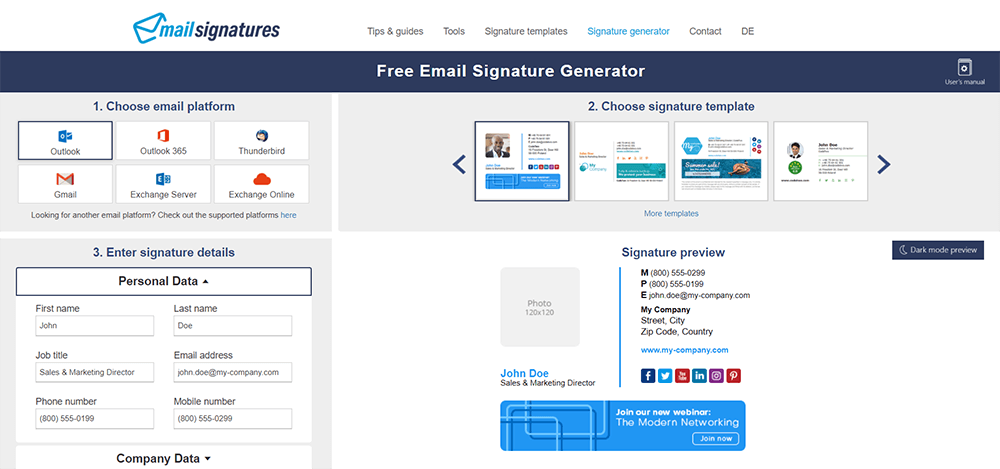
HubSpot ist auch ein kostenloser E-Mail-Signatur-Generator, der eine Online-Plattform für Benutzer bietet, um E-Mail-Signaturen zum Beantragen von E-Mails zu erstellen. Es bietet verschiedene Vorlagen, damit Sie Ihre E-Mail-Signatur professioneller und personalisierter gestalten können. Die Erstellung einer E-Mail-Signatur mit HubSpot ist einfach. Sie müssen nur den Anweisungen folgen, um ganz einfach eine für sich selbst zu erstellen.
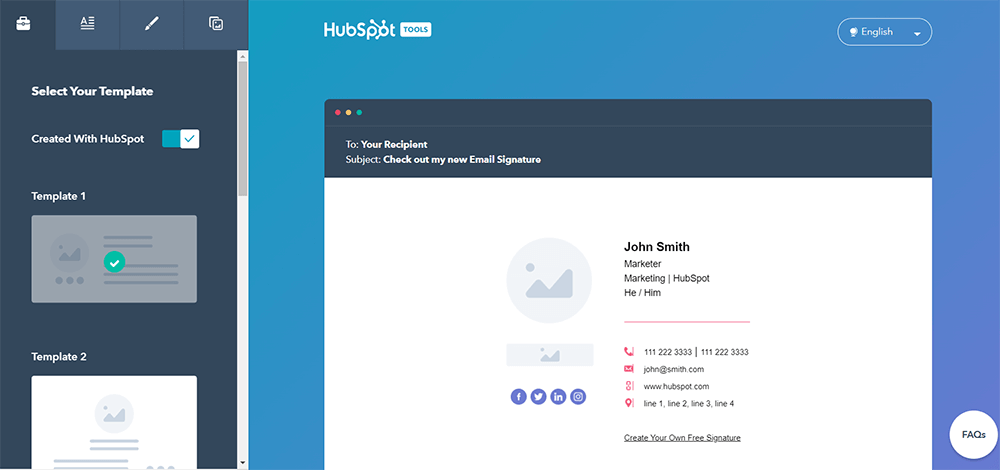
MySignature verfügt über einen sehr bequemen, aber leistungsstarken Dienst, mit dem Benutzer einfach E-Mail-Signaturen erstellen können. Sie können das Gerät auswählen, an das Sie immer eine E-Mail senden müssen, und dann benutzerdefinierte Vorlagen für diese Geräte erstellen. MySignature ist kein kompliziertes Tool, sodass Sie es sehr einfach verwenden können, auch wenn Sie ein neuer Benutzer sind.
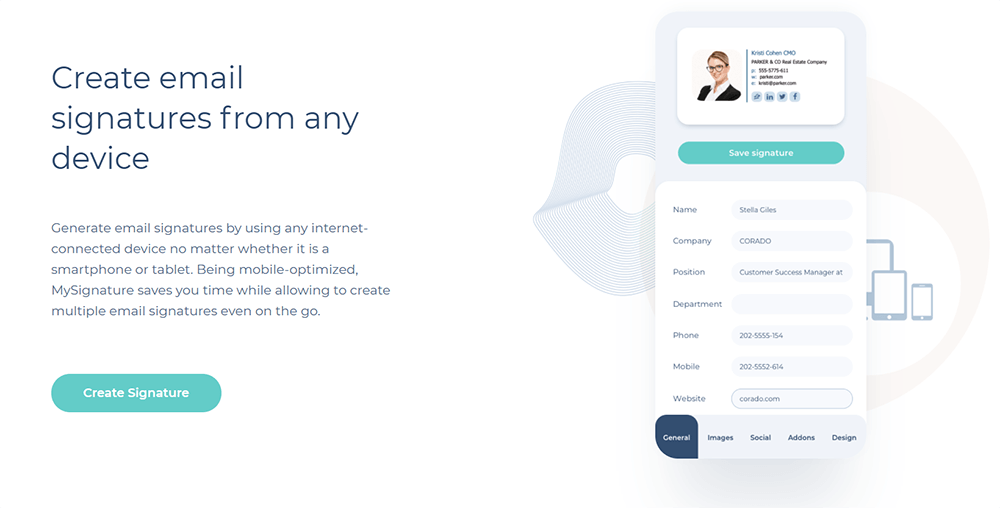
Abschließend
Diese Online-Signaturgeneratoren können alle dazu beitragen, dass Ihre Online-Arbeit zu Hause effizienter wird, auch wenn Sie nicht von Angesicht zu Angesicht auf Ihre Partner, Mitarbeiter oder Kollegen zugreifen können. Sie müssen nur das Werkzeug finden, das Ihren Bedürfnissen entspricht!
War dieser Artikel hilfreich?
JA Oder NEIN
























Comment
Hinterlasse als erster einen Kommentar?
Hey, diese Ressource hat noch keine Kommentare. Möchten Sie Ihren Kommentar jetzt teilen?
Bitte geben Sie Kommentare ein
Bitte geben Sie Ihren Namen ein
Bitte geben Sie die richtige E-Mail-Adresse ein
Vielen Dank für Ihre Rückmeldung
Wir bedanken uns herzlich für Ihre Kommentare und sie sind wirklich hilfreich für uns. Wenn Sie EasePDF mögen, teilen Sie es mit Ihren Freunden.
Teilen