Haben Sie schon einmal eine PDF-Datei erhalten, die auf jeder Seite Wasserzeichen enthält und beim Lesen eine große Ablenkung darstellt? Wasserzeichen, einschließlich Bildwasserzeichen und Textwasserzeichen, sind eine gängige Maßnahme, um Dokumente vor dem Diebstahl von Urheberrechten zu schützen. Wenn es jedoch zu einem Hindernis für unser Lesen wird, müssen wir es entfernen.
Wie entfernt man Wasserzeichen aus einer PDF-Datei? Um dieses Problem zu lösen, benötigen Sie einen PDF-Wasserzeichenentferner. In diesem Beitrag zeigen wir Ihnen die 5 besten Möglichkeiten zum Entfernen von Wasserzeichen aus PDFs sowohl kostenlos als auch kostenpflichtig. Die kostenlose Lösung besteht darin, mit EasePDF PDF in Word zu konvertieren und die Wasserzeichen in Word zu löschen. Die kostenpflichtige und direkte Methode besteht darin, einen professionellen PDF-Wasserzeichenentferner wie Adobe Acrobat Pro und ApowerPDF zu verwenden. Darüber hinaus werden wir über eine andere Möglichkeit zum Online-Entfernen von Wasserzeichen sprechen.
Inhalt
Teil 1. Wasserzeichen aus PDF in Word entfernen (kostenlos) Option 1. EasePDF PDF to Word Converter Option 2. Microsoft Word
Teil 1. Wasserzeichen aus PDF in Word entfernen (kostenlos)
Zuallererst empfehlen wir zwei kostenlose Lösungen, um Wasserzeichen kostenlos aus PDF zu entfernen. Bei beiden Lösungen müssen Sie zunächst PDF in Word konvertieren und dann das Wasserzeichen in Word entfernen . Wir können den Online-PDF-zu-Word-Konverter auf EasePDF verwenden oder Microsoft Word selbst verwenden.
Option 1. EasePDF PDF to Word Converter
EasePDF ist eine kostenlose Online-Plattform für jeden PDF-Benutzer zum Konvertieren, Bearbeiten, Erstellen, Wasserzeichen, Zusammenführen und Komprimieren von PDF. Wenn Sie sich für EasePDF entscheiden, wählen Sie einen plattformübergreifend unterstützten Dienst, den Sie auf jedem Gerät verwenden können, einschließlich Windows, Mac, Linux, iOS, Android usw. EasePDF bietet Benutzern einen Open-Source-Dienst zum Konvertieren und Bearbeiten von PDFs. Um das Wasserzeichen aus einer PDF-Datei zu entfernen, ist die Verwendung von EasePDF zum Konvertieren von PDF in Word der erste Schritt und eine ideale Option, um den Vorgang fortzusetzen.
- Konvertieren, bearbeiten und komprimieren Sie PDF-Dateien mit nur wenigen Klicks
- Leistungsstarke PDF-Tools für die freie Online-Verwaltung von PDF-Dateien
- 256-Bit-SSL-Verschlüsselung zum Schutz der Datensicherheit
- Auf allen Geräten mit Webbrowser verfügbar
- Schnelle Verarbeitung und Download von PDF-Dokumenten
Folgen Sie nun dieser kurzen Anleitung, um zu sehen, wie EasePDF hilft, Wasserzeichen aus einem PDF-Dokument zu entfernen.
Schritt 1. PDF zu EasePDF PDF zu Word. Wie bereits erwähnt, müssen Sie das PDF in ein Word-Dokument konvertieren, bevor Sie das Wasserzeichen daraus entfernen. Daher müssen Sie auf der Homepage von EasePDF zu "PDF to Word" gehen. Klicken Sie anschließend auf das Symbol "Dateien hinzufügen hinzufügen", um die PDF-Datei in den Konverter hochzuladen.

Schritt 2. PDF-Datei konvertieren und herunterladen. Nach dem Hochladen der PDF-Datei erscheint ein Symbol "Konvertieren", um das PDF in Word zu konvertieren. Wenn die Schaltfläche "Herunterladen" angezeigt wird, klicken Sie darauf und die konvertierte Word-Datei wird auf Ihrem Gerät gespeichert.

Schritt 3. Wasserzeichen entfernen. Wenn Sie die Word-Datei erhalten, öffnen Sie sie mit der Word-Bearbeitungssoftware wie Microsoft Office, LibreOffice, Google Docs, WPS usw. Klicken Sie direkt auf das Wasserzeichen und Sie können es entfernen, indem Sie die Taste "Entf" auf Ihrer Tastatur drücken .

Wenn auf jeder Seite Wasserzeichen vorhanden sind, gehen Sie einfach zu "Design" > "Wasserzeichen" > "Wasserzeichen entfernen". Wählen Sie für Word 2007 oder 2010 "Seitenlayout" > "Wasserzeichen" > "Wasserzeichen entfernen".

So entfernen Sie Wasserzeichen aus einer gesicherten PDF-Datei
Wenn die PDF-Datei verschlüsselt ist, müssen Sie die PDF-Datei entschlüsseln, bevor Sie das Wasserzeichen aus der PDF-Datei entfernen können. Zu diesem Zeitpunkt können Sie PDF entsperren verwenden. Nachfolgend finden Sie einige einfache Schritte, die Ihnen helfen.
Schritt 1. Fügen Sie die PDF-Datei hinzu, indem Sie auf die Schaltfläche "Dateien hinzufügen hinzufügen" klicken oder sie auf diese Seite ziehen. Sie können die PDF-Datei auch von Google Drive, Dropbox und OneDrive oder einem anderen URL-Link hinzufügen.

Schritt 2. Vergessen Sie nicht, die Warnung auf der Seite sorgfältig zu lesen, nachdem Sie die PDF-Dateien hinzugefügt haben, die Sie entsperren möchten. Geben Sie nun das Passwort dieser PDF-Datei ein und klicken Sie auf die Schaltfläche "PDF entsperren".
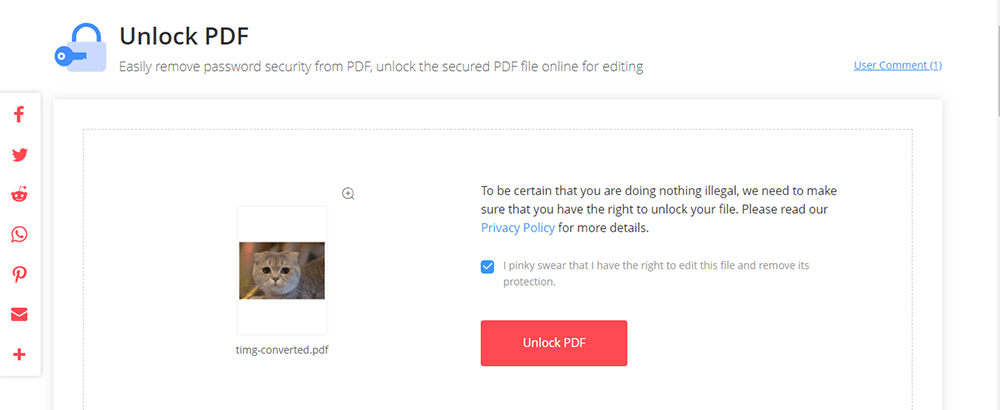
Schritt 3. Klicken Sie auf die Schaltfläche "Herunterladen", um die PDF-Datei zu speichern, und Sie können das Wasserzeichen aus dieser PDF-Datei entfernen.
Tipps
"EasePDF fügt den Dateien kostenloser Benutzer kein Wasserzeichen hinzu, aber es gibt bestimmte Nutzungs- und Zeitbeschränkungen. Wenn Sie PDF-Dateien immer konvertieren und bearbeiten müssen, können Sie EasePDF abonnieren und es ausprobieren."
Optional: So fügen Sie einem PDF ein Wasserzeichen hinzu
Wenn Sie der PDF-Datei wieder ein Wasserzeichen hinzufügen müssen, bietet ein EasePDF das Tool Wasserzeichen hinzufügen an, um das Ziel problemlos zu erreichen. Hier sind die einfachen Schritte, die Sie befolgen sollten.
Schritt 1. Navigieren Sie zu "Wasserzeichen hinzufügen" und fügen Sie die PDF-Datei hinzu, die Sie mit einem Wasserzeichen versehen möchten.
Schritt 2. Wählen Sie aus, um ein Text- oder Bildwasserzeichen basierend auf Ihren Anforderungen hinzuzufügen. Sie können den Zustand des Wasserzeichens mit einer bereitgestellten Symbolleiste anpassen. Dann "PDF speichern" abschicken.

Schritt 3. Wenn EasePDF das Symbol "Download" bereitstellt, klicken Sie darauf und das PDF mit dem hinzugefügten Wasserzeichen wird offline heruntergeladen.
Option 2. Microsoft Word
Wenn Sie Microsoft Word bereits auf Ihrem Gerät installiert haben, können Sie natürlich EasePDF und PDF direkt mit Microsoft in Word konvertieren. Bitte befolgen Sie diese Schritte, um das Wasserzeichen aus dem PDF zu entfernen.
Schritt 1. Klicken Sie mit der rechten Maustaste auf das PDF, von dem Sie das Wasserzeichen entfernen möchten, und wählen Sie „Öffnen mit“ > „Microsoft Word“.
Schritt 2. Eine Eingabeaufforderung wird Sie darauf hinweisen, dass durch diese Aktion PDF in bearbeitbares Word konvertiert wird und das resultierende Word-Dokument möglicherweise nicht genau wie das Original-PDF aussieht, insbesondere wenn die Originaldatei viele Grafiken enthält. Klicken Sie auf "OK" und Microsoft konvertiert Ihr PDF in ein Word-Dokument.

Schritt 3. Ihr PDF wird mit Microsoft im Word-Format angezeigt. Jetzt können Sie Wasserzeichen entfernen, indem Sie "Design" > "Wasserzeichen" > "Wasserzeichen entfernen" wählen. Wenn Sie Office 2010 oder 2007 verwenden, gehen Sie bitte zu "Seitenlayout" > "Wasserzeichen" > "Wasserzeichen entfernen". Und alle Wasserzeichen in diesem Dokument werden gelöscht.

Schritt 4. Speichern Sie es als PDF. Wählen Sie im Hauptmenü "Speichern unter" und als Speicherformat "PDF".

Teil 2. Wasserzeichen direkt aus PDF entfernen
Wie entfernt man Wasserzeichen direkt aus einem PDF-Dokument, ohne es in Word zu konvertieren? Nun, was Sie brauchen, ist ein professioneller PDF-Editor. Hier empfehlen wir Adobe Acrobat Pro.
Adobe Acrobat Pro
Adobe Acrobat Pro ist wahrscheinlich die bekannteste PDF-Software. Mit einer Reihe von PDF-Bearbeitungswerkzeugen ermöglicht Adobe Acrobat Pro Benutzern, ein Wasserzeichen in einer PDF-Datei hinzuzufügen, zu bearbeiten oder zu entfernen. Versuchen Sie jetzt, das Wasserzeichen aus dem PDF zu entfernen.
Schritt 1. Öffnen Sie das PDF mit Adobe Acrobat Pro , nachdem Sie es auf Ihrem Gerät installiert haben.
Schritt 2. Gehen Sie oben auf die Registerkarte "Extras" und wählen Sie "PDF bearbeiten".

Schritt 3. Klicken Sie in der Bearbeitungssymbolleiste auf "Wasserzeichen" und wählen Sie dann "Entfernen" aus der Dropdown-Liste.

Schritt 4. Es erscheint eine Eingabeaufforderung mit der Frage "Sind Sie sicher, dass Sie das Wasserzeichen dauerhaft entfernen möchten", klicken Sie auf "OK" und alle Wasserzeichen in dieser PDF werden gelöscht.

Das ist es. In vier einfachen Schritten haben wir das Wasserzeichen aus einem PDF entfernt. Wenn Sie auch daran interessiert sind, Wasserzeichen aus mehreren PDF-Dateien zu entfernen, können Sie diese Seite besuchen: Entfernen von Wasserzeichen in Adobe .
So aktualisieren Sie ein Wasserzeichen in PDF
Adobe Acrobat Pro bietet die Funktion zum Aktualisieren von Wasserzeichen, mit der Benutzer ein veraltetes Wasserzeichen mit sehr einfachen Klicks aktualisieren können. Hier ist, wie es geht.
Schritt 1. Öffnen Sie die PDF-Datei in Adobe Acrobat Pro.
Schritt 2. Gehen Sie zu "Extras" > "PDF bearbeiten" > "Wasserzeichen" > "Aktualisieren...".
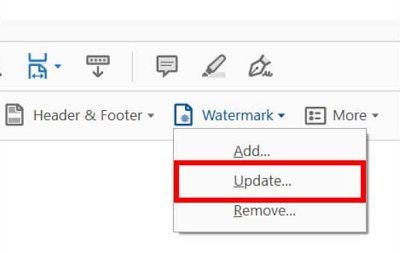
Schritt 3. Nehmen Sie Änderungen an den Wasserzeicheneinstellungen vor. Schließlich wenden Sie sie an und das Wasserzeichen kann aktualisiert werden.
Teil 3. So entfernen Sie Wasserzeichen aus PDF Online
Was ist, wenn sich das PDF, das ich entfernen möchte, auf meinem Handy befindet und ich keine Drittanbieter-App installieren möchte? Keine Sorge, in diesem Teil zeigen wir Ihnen, wie Sie mit pdfFiller – einem professionellen Online-Editor für PDF und andere Dokumente – online Wasserzeichen aus PDF entfernen.
Schritt 1. Gehen Sie zu pdfFiller .
Schritt 2. Wählen Sie "Auf Ihrem Computer nach einem Dokument suchen", um eine PDF-Datei von Ihrem Computer hochzuladen oder ein Dokument zu öffnen, das Sie bereits in Ihrem Konto haben.
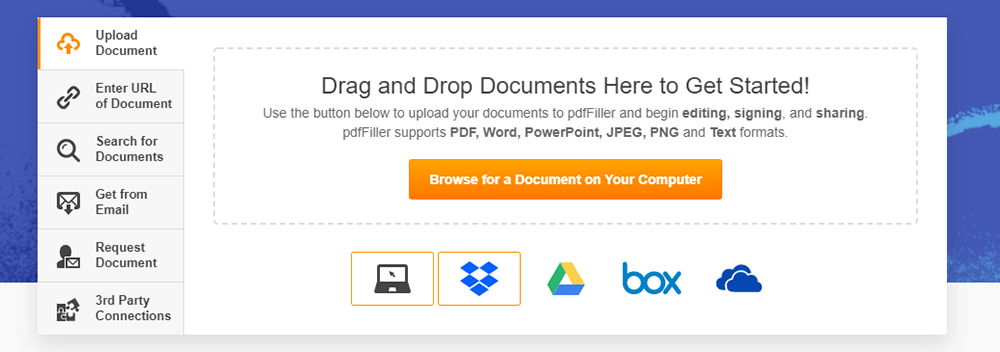
Schritt 3. Klicken Sie beim Bearbeiten Ihres Dokuments rechts auf die Registerkarte Wasserzeichen. Um das Wasserzeichen anzuzeigen oder auszublenden, aktivieren oder deaktivieren Sie das entsprechende Kontrollkästchen. Doppelklicken Sie auf das Wasserzeichen und klicken Sie dann auf das Symbol "Löschen". Dann können Sie Wasserzeichen erfolgreich aus PDF entfernen.
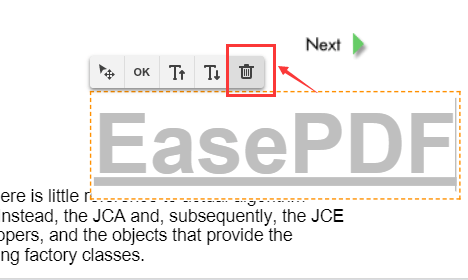
Schritt 4. Klicken Sie auf die Schaltfläche "Fertig" in der oberen rechten Ecke und wählen Sie dann das Format aus, in dem Sie speichern möchten.
FAQs - Weiteres Lernen
Was ist der einfachste Weg, um Wasserzeichen zu entfernen?
Der einfachste Weg ist die Verwendung von Adobe Acrobat. Sie können das Wasserzeichen aus der PDF-Datei entfernen, indem Sie die kostenlose Testversion verwenden. Sie ist nur 7 Tage gültig. Es wird empfohlen, Microsoft Word als kostenlose Methode zu verwenden, mit der Wasserzeichen aus PDF-Dateien effektiv entfernt werden können. Wenn Sie Dokumente später in anderen Formaten bearbeiten oder konvertieren müssen, können Sie EasePDF verwenden.
Wie kann ich ein PDF ohne Wasserzeichen kostenlos bearbeiten?
Viele kostenlose PDF-Bearbeitungstools drucken das Logo nach der Bearbeitung auf die Datei. Wenn Sie häufig PDF-Dateien verwenden, wählen Sie besser einen multifunktionalen PDF-Editor (Konverter). Es wird mehr Qualität garantiert, selbst wenn es bezahlt wird, und die Datei wird kein Wasserzeichen enthalten.
Fazit
Oben sind die Top-5-Lösungen zum Entfernen von Wasserzeichen aus PDFs, die wir recherchiert und getestet haben. Um das Wasserzeichen in einem PDF kostenlos zu entfernen, müssen Sie das PDF möglicherweise mit EasePDF oder Microsoft Word in Word konvertieren und dann die Wasserzeichen in Word entfernen. Natürlich können Sie das Word-Dokument nach dem Entfernen von Wasserzeichen bei Bedarf als PDF speichern. Um Wasserzeichen direkt aus PDF zu entfernen, können Sie Adobe Acrobat Pro oder ApowerPDF verwenden . Zu guter Letzt können Sie mit pdfFiller Wasserzeichen ohne Geräteeinschränkung online entfernen.
War dieser Artikel hilfreich? Danke für Ihre Rückmeldung!
JA Oder NEIN























