In Microsoft Word gibt es viele nützliche Funktionen. Das Erlernen dieser Funktionen kann unsere Arbeitseffizienz erheblich verbessern. Der Hyperlink ist eine der beliebtesten Funktionen in Word. Hyperlinks werden täglich überall im Internet. Sie finden sich in Blogs, Websites, Anzeigen usw.
In unserer täglichen Arbeit verwenden wir Microsoft Word, um Dokumente zu bearbeiten. Manchmal müssen Inhalte mit anderen Inhalten verknüpft werden, z. B. mit anderen Absätzen, Audio-, Bild-, Video- oder sogar Webseiten. Als Nächstes zeigen wir Ihnen, wie Sie mit einigen nützlichen Methoden Hyperlinks in Word erstellen.
Inhalt
2. So erstellen Sie einen Hyperlink in Word
3. So entfernen Sie Hyperlink in Word
1. Was ist ein Hyperlink?
Ein Hyperlink ist ein Wort, eine Phrase oder ein Bild, das einen Link enthält, auf den Sie klicken können, um zu einem neuen Dokument oder einem neuen Abschnitt innerhalb des aktuellen Dokuments zu springen. Hyperlinks finden sich auf fast allen Webseiten, sodass Benutzer von Seite zu Seite klicken können.
Text-Hyperlinks in Microsoft Word sind häufig blau und unterstrichen. Hyperlinks sind ein anklickbares Wort oder ein Textabschnitt, der Ihre Besucher auf eine andere Webseite oder Internet wie Video- oder Bildinhalte verweist.
2. So erstellen Sie einen Hyperlink in Word
In Word-Dokumenten werden manchmal Hyperlinks verwendet, damit Sie schnell zu einem bestimmten Ort oder einer bestimmten Website springen können. Zusätzlich zu Webseiten können Sie auch Hyperlinks zu vorhandenen oder neuen Dateien auf Ihrem Computer, E-Mail-Adressen und bestimmten Speicherorten in einem Dokument erstellen. Sie können auch die Adresse, den Anzeigetext sowie den Schriftstil oder die Farbe eines Hyperlinks bearbeiten.
Erstellen Sie einen Hyperlink zu einem Ort im Web
Schritt 1. Wir müssen zuerst das Symbol von Microsoft Word auf dem Computer suchen und dann klicken, um Microsoft Word einzugeben.
Schritt 2. Markieren Sie in Ihrem Word-Dokument den Text, den Sie verknüpfen möchten.
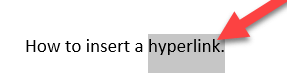
Schritt 3. Klicken Sie mit der rechten Maustaste auf den ausgewählten Text und zeigen Sie auf die Option "Hyperlink ...".
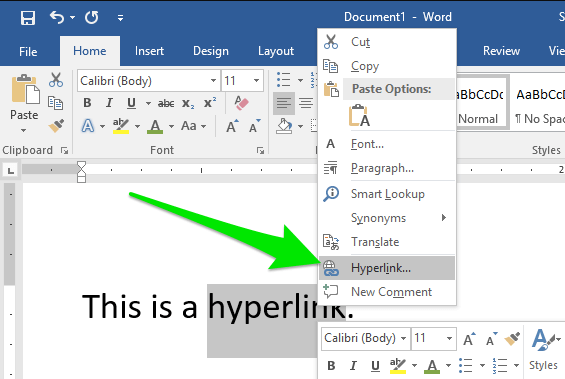
Schritt 4. Dann sehen Sie ein Popup-Fenster. Stellen Sie sicher, dass Sie die Option "Vorhandene Datei oder Webseite" ausgewählt haben. Wenn Sie eine Webseiten-URL einfügen möchten, geben Sie die URL in das Feld "Adresse" am unteren Rand des Fensters ein oder fügen Sie sie ein.
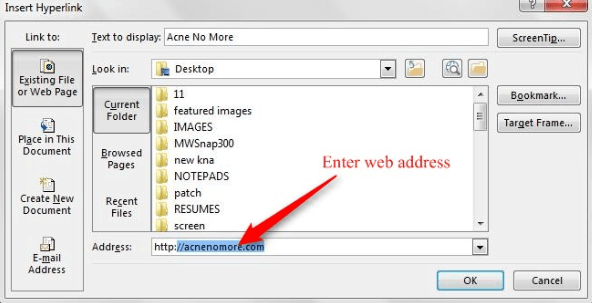
Wenn Sie einen Hyperlink zu einer Datei auf Ihrem Computer erstellen möchten, klicken Sie unter "Link zu" auf "Vorhandene Datei oder Webseite" und suchen Sie die Datei in der Liste "Suchen" oder in der Liste "Aktueller Ordner".
Wenn Sie eine neue Datei erstellen und mit dieser verknüpfen möchten, klicken Sie unter "Verknüpfen mit" auf "Neues Dokument erstellen". Geben Sie einen Namen für die neue Datei ein und speichern Sie die Datei. Sie können auch wählen, ob Sie das neue Dokument später bearbeiten oder das neue Dokument jetzt öffnen und bearbeiten möchten.
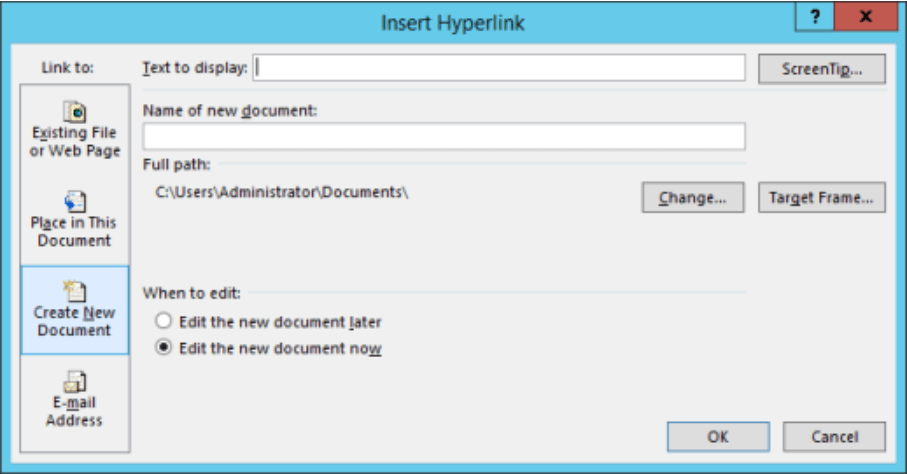
Wenn Sie einen Hyperlink zu einem Speicherort im aktuellen Dokument erstellen möchten, klicken Sie auf "In dieses Dokument einfügen". Wählen Sie dann die Überschrift, das Lesezeichen, die Folie, die benutzerdefinierte Show oder die Zellreferenz in der Liste aus, zu der Sie einen Link erstellen möchten.
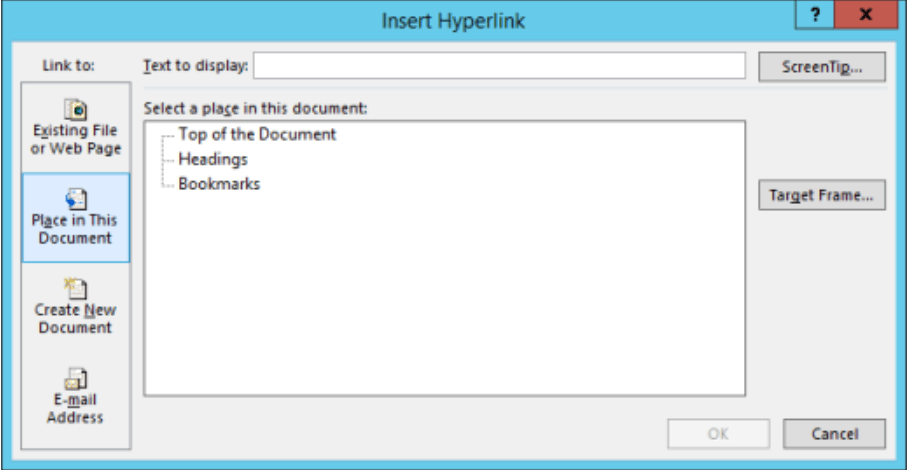
Wenn Sie einen Hyperlink zu einer neuen E-Mail-Nachricht erstellen möchten, klicken Sie unter "Link zu" auf "E-Mail-Adresse". Geben Sie die E-Mail-Adresse in das Feld "E-Mail-Adresse" ein oder wählen Sie eine Adresse im Feld "Zuletzt verwendete E-Mail-Adressen" aus.
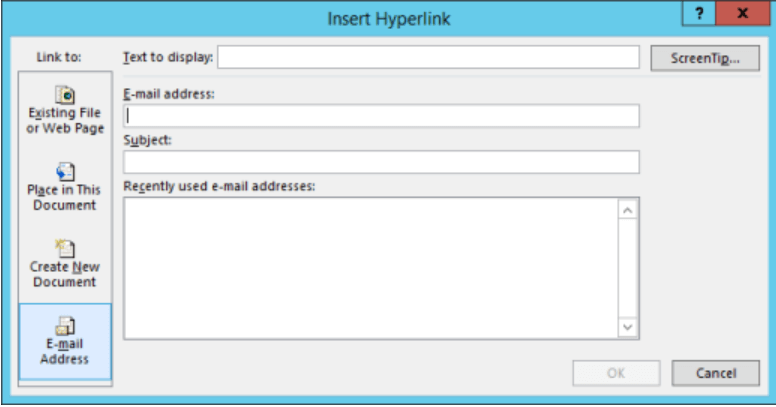
Schritt 5. Klicken Sie auf die Schaltfläche "OK", um einen Hyperlink zu erstellen.
3. So entfernen Sie Hyperlink in Word
Wenn wir den Text von einer Webseite oder einem anderen Dokument in Word einfügen, stellen wir fest, dass ein Hyperlink angehängt ist. Zu diesem Zeitpunkt müssen wir den Hyperlink entfernen und nur den Text belassen. Jetzt lernen Sie, wie Sie einen Hyperlink von einer einzelnen Adresse entfernen oder alle Hyperlinks gleichzeitig entfernen.
Entfernen Sie einen Hyperlink von einer einzelnen Adresse
Schritt 1. Klicken Sie mit der rechten Maustaste auf den Hyperlink.
Schritt 2. Wählen Sie im Popup-Menü "Hyperlink entfernen".
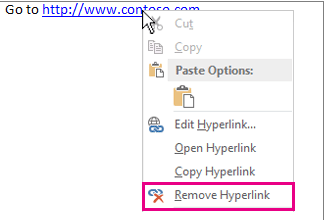
Entfernen Sie alle Hyperlinks auf einmal
Schritt 1. Drücken Sie "Strg + A", um den gesamten Text auszuwählen.
Schritt 2. Drücken Sie "Strg + Umschalt + F9", um alle Hyperlinks gleichzeitig zu entfernen.
4. So finden Sie einen Hyperlink in Word
Hyperlinks können auf relevante und nützliche Inhalte verweisen. Wenn der Text jedoch zu lang ist, ist es schwierig, die entsprechenden Hyperlinks zu finden. In dieser Situation können wir das Tool "Suchen und Ersetzen" verwenden, um den Hyperlink schnell zu finden.
Schritt 1. Starten Sie das Microsoft Word-Dokument und klicken Sie auf "Startseite"> "Bearbeiten"> "Ersetzen".
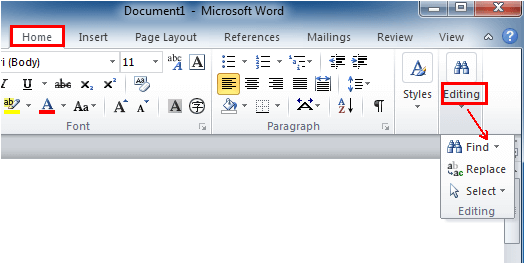
Schritt 2. Anschließend wird das Dialogfeld "Suchen und Ersetzen" angezeigt. Klicken Sie unten im Feld auf die Schaltfläche "Mehr". Dies erweitert das Feld, um weitere Optionen anzuzeigen.
Schritt 3. Klicken Sie auf "Format"> "Stil". Suchen Sie dann den "Hyperlink" in der Liste "Feld suchen". Wenn Sie fertig sind, klicken Sie auf die Schaltfläche "OK".
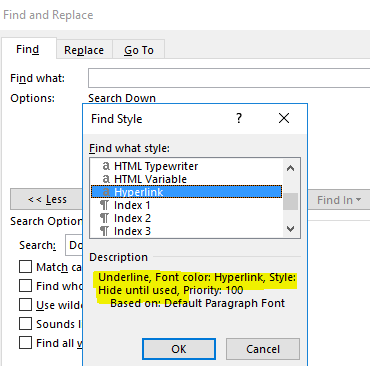
Schritt 4. Geben Sie den Hyperlink, den Sie suchen müssen, in das Feld "Suchen nach" ein. Wählen Sie die Schaltfläche "Weiter suchen". Das Programm markiert den Hyperlink.
5. So bearbeiten Sie den Hyperlink in Word
Nachdem Sie einen Hyperlink erstellt haben, können Sie ihn erneut bearbeiten, z. B. den Hyperlink ändern, die Schriftart ändern usw.
Schritt 1. Wenn Sie die Hyperlink-Adresse ändern möchten, können Sie mit der rechten Maustaste auf den Link klicken, den Sie bearbeiten möchten, und auf "Hyperlink bearbeiten" klicken.
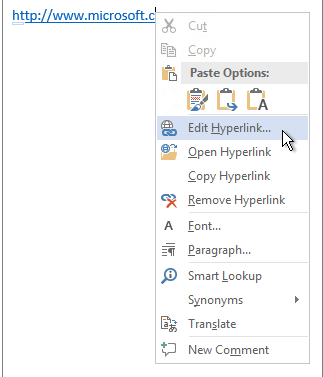
Schritt 2. Wenn Sie das Erscheinungsbild eines Hyperlinks ändern möchten, z. B. einen Schriftstil, eine Schriftgröße oder eine Farbe, klicken Sie mit der rechten Maustaste auf den Link und klicken Sie auf "Schriftart", um ihn zu ändern.
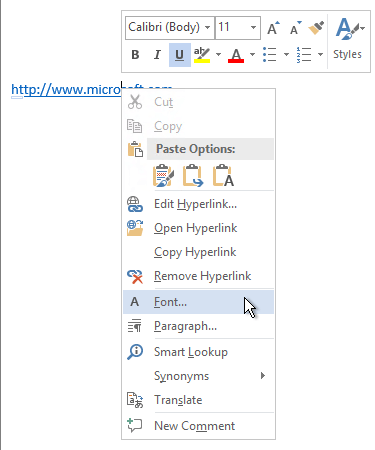
FAQ
1. Wenn ich in Word auf einen Hyperlink klicke, erhalte ich eine Meldung, dass kein Programm zum Öffnen der Datei registriert ist. Was mache ich, um die Datei zu öffnen?
Sie erhalten diese Meldung, wenn Windows das Programm nicht finden kann, das dem im Hyperlinkpfad angegebenen Dokumenttyp zugeordnet ist. In dieser Situation müssen Sie das Programm installieren, das dem im Hyperlink angegebenen Dokumenttyp zugeordnet ist.
2. Wie kann ich einfach Hyperlinks zu PDF hinzufügen?
Methode 1: Sie können einen PDF-Editor wie DeftPDF verwenden , um den Hyperlink hinzuzufügen. Weitere Informationen finden Sie unter " So fügen Sie einfach einen Hyperlink zu PDF hinzu ".
Methode 2: Sie können die PDF-Datei in Word konvertieren, dann Hyperlinks zum konvertierten Word-Dokument hinzufügen und die Word-Datei wieder in PDF speichern.
Fazit
In diesem Artikel werden die Methoden zum Verwalten und Verwenden von Hyperlinks in Microsoft Word aufgeführt. Wir hoffen, dass Sie nach dem Lesen dieses Artikels den Hyperlink in Word problemlos erstellen, entfernen, suchen und bearbeiten können.
War dieser Artikel hilfreich?
JA Oder NEIN
































comment.averageHints.0