Microsoft Word ist das beliebteste Tool zum Erstellen von Inhalten mit Wörtern, Tabellen und Bildern. Heutzutage hat sich Microsoft Word gut entwickelt und bietet Kompatibilität für Benutzer, die beliebige Geräte verwenden, um auf die Inhaltsbearbeitungsfunktionen zuzugreifen.
Heute führt Sie dieser Artikel durch die Möglichkeiten zum Hinzufügen von Schriftarten zu Word-Dokumenten auf verschiedenen Geräten mit Hilfe von Microsoft Word. Durch die Verwendung der gewünschten Schriftarten können Sie den Textinhalt des Word-Dokuments individueller und spezieller gestalten.
Inhalt
Teil 1. So laden Sie Schriftarten auf Windows/Mac herunter
Teil 2. Wie man Schriftarten zu Word unter Windows/Mac hinzufügt
Teil 3. Wie verwende ich eine Schriftart, die ich in Online Word heruntergeladen habe?
Teil 4. Wie man Schriftarten zu Word auf Android/iOS hinzufügt
Teil 1. So laden Sie Schriftarten auf Windows/Mac herunter
Bevor Sie der Microsoft Word-Software eine Schriftart hinzufügen, sollten Sie zunächst die benötigten Schriftarten auf Ihren Desktop herunterladen. So laden Sie Schriftarten auf Windows und Mac herunter. Mit den heruntergeladenen Schriftarten können Sie sie dann weiterhin zu Microsoft Word hinzufügen.
Schriftarten auf den Windows-Desktop herunterladen
Schritt 1. Zuerst müssen Sie auf Ihrem Windows-Desktop zum Schriftartenmanager gehen. Gehen Sie also einfach zu "Start" > "Systemsteuerung" > "Schriftarten".
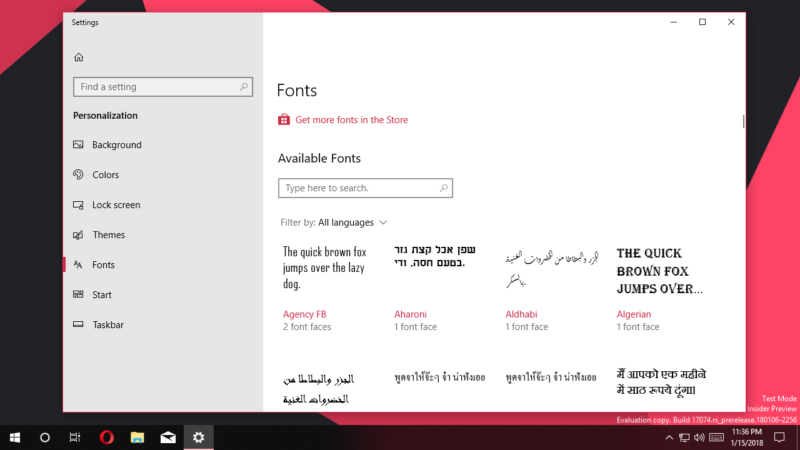
Schritt 2. Jetzt sollten Sie im Schriftartenmenü die Schriftart auswählen, die Sie zu Microsoft Word hinzufügen möchten, und sie herunterladen.
Schritt 3. Nachdem die Schriftart heruntergeladen wurde, wird sie im TTF- oder OTF-Format im Ordner auf Ihrem Windows-Desktop gespeichert. Wenn es sich um eine Zip-Datei handelt, müssen Sie sie extrahieren.
Tipps
„Wenn Sie ein Word -Dokument teilen, das einige spezielle Schriftarten enthält, mit denen andere Computer nicht kompatibel sind, wird das Dokument nicht mit den Originalschriftarten angezeigt Behalten Sie dieselben Schriftarten (die meisten Schriftarten) bei, wenn andere Personen Ihre Datei öffnen."
Schriftarten auf den Mac herunterladen
Schritt 1. Auf dem Mac-System müssen die Benutzer vor allem einen Schriftartenmanager installieren. Hier empfiehlt sich Font Book .
Schritt 2. Wenn Font Book installiert ist, müssen Sie auf die Schriftartdatei zugreifen, die Sie zu Word hinzufügen möchten, und sie dann im Schriftartenvorschaufenster auf dem Mac öffnen.
Schritt 3. Unten im Schriftartenvorschaufenster sehen Sie die Schaltfläche "Schriftart installieren". Drücken Sie darauf und speichern Sie die Schriftart in der Font Book-Software, dann kann die Schriftart auf Ihrem Mac gespeichert werden.
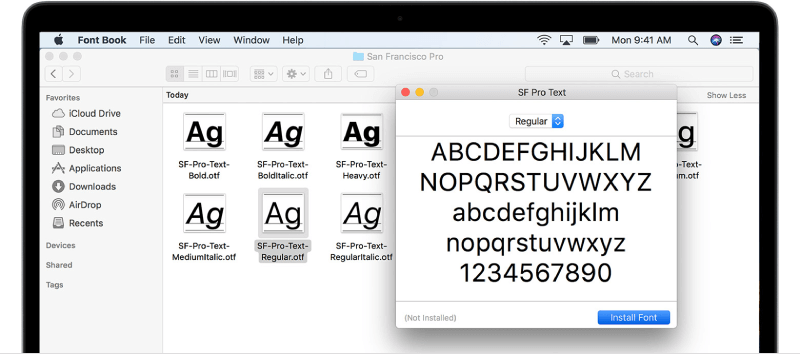
Teil 2. Wie man Schriftarten zu Word unter Windows/Mac hinzufügt
Nachdem wir die benötigte Schriftart für Windows und Mac heruntergeladen haben, können wir sie nach Bedarf zu Microsoft Word hinzufügen.
Hinzufügen von Schriftarten zu Word unter Windows
Schritt 1. Nachdem Sie die Schriftartdatei heruntergeladen haben, öffnen Sie die Schriftarten-Systemsteuerung unter Windows erneut.
Schritt 2. Ziehen Sie die Schriftartdatei direkt in das Schriftarten-Kontrollfeld, dann kann die Schriftart erfolgreich zu Ihrem System hinzugefügt werden.
Schritt 3. Wenn die Schriftart hinzugefügt wird, wird sie automatisch installiert. Wenn es nicht funktioniert, müssen Sie es manuell installieren, indem Sie die Datei öffnen und auf die Schaltfläche "Installieren" klicken.
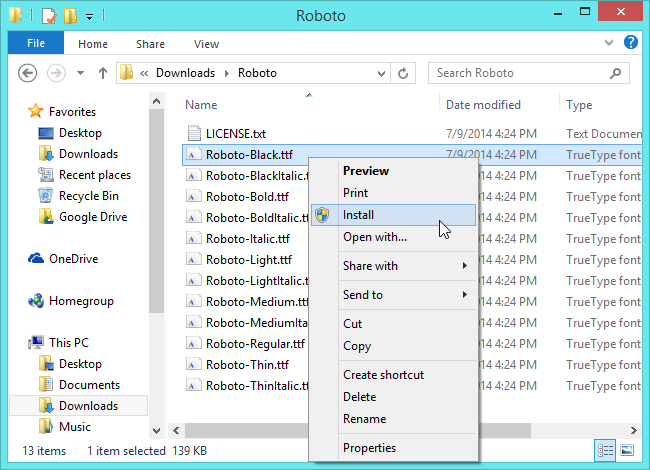
Schritt 4. Wenn die Schriftart auf Ihrem Windows installiert ist, wird sie auch zu Ihrem Microsoft Word hinzugefügt. Öffnen Sie die Software und Sie finden sie im Schriftartenmenü.
Hinzufügen von Schriftarten zu Word auf dem Mac
Schritt 1. Öffnen Sie "Font Book" auf dem Mac und suchen Sie die installierte Schriftart, die Sie dem Manager hinzugefügt haben.
Schritt 2. Auf der linken Seite der Font Book-Software befindet sich der Abschnitt "Windows Office -kompatibel". Sie müssen die Schriftart hier hinzufügen.
Schritt 3. Wenn die Schriftart zu "Windows Office Compatible" im "Font Book" hinzugefügt wurde, fahren Sie Ihren Mac herunter und öffnen Sie ihn erneut. Dann wird die Schriftart automatisch zu Word hinzugefügt.
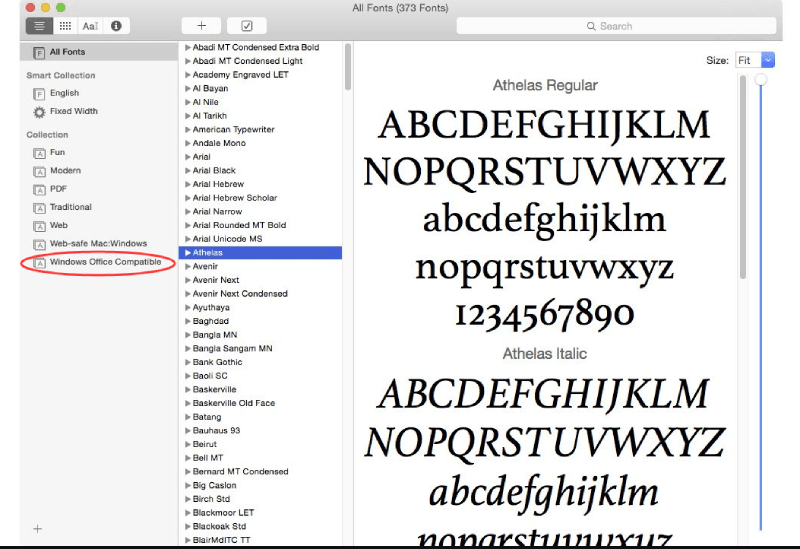
Teil 3. Wie verwende ich eine Schriftart, die ich in Online Word heruntergeladen habe?
Wenn Sie nicht die Benutzer der Microsoft Word-Software sind, sondern die Online-Plattform Office 365 verwenden, kann das Hinzufügen einer Schriftart zu Word ebenfalls einfach sein. Wenn die Schriftart auf Ihrem Windows oder Mac installiert wurde, können Sie sie direkt zum Hinzufügen finden.
Gehen Sie einfach zum Feld "Schriftoptionen" in der Office 365-Symbolleiste und geben Sie den Namen der Schriftartdatei ein. Wenn die Option für Sie angezeigt wird, fügen Sie sie einfach hinzu und können sie dann online auf das Word-Dokument anwenden.
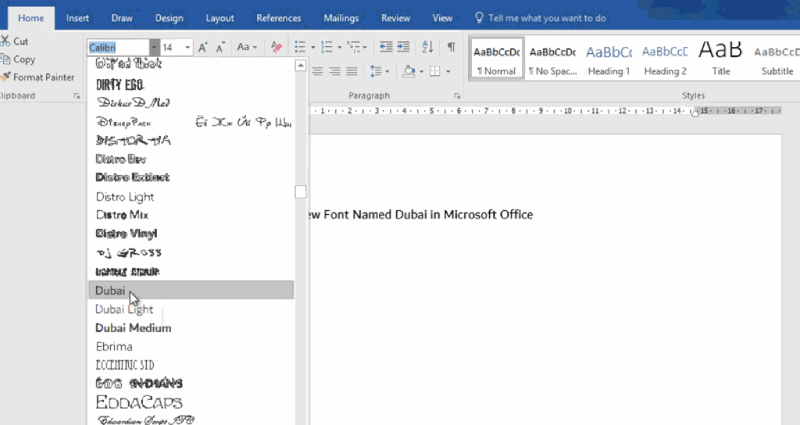
Ein Nachteil des Hinzufügens von Schriftarten über eine Online-Plattform besteht jedoch darin, dass die Schriftart nur von anderen gesehen werden kann, die dieselbe Schriftart auch auf ihren Geräten installiert haben. Andernfalls können die Benutzer die hinzugefügte Schriftart nicht sehen, da die Schriftart nicht in das Word-Dokument eingebettet ist.
Teil 4. Wie man Schriftarten zu Word auf Android/iOS hinzufügt
Immer mehr Menschen neigen dazu, Mobiltelefone als Arbeitsmittel zu verwenden, da sie die Arbeitseffizienz verbessern und flexibler sind. Tatsächlich hat Microsoft Word also auch Apps für Android- und iOS-Geräte auf den Markt gebracht. In diesem Teil erfahren Sie, wie Sie Word auf diesen beiden Geräten Schriftarten hinzufügen.
Schriftarten zu Word auf Android hinzufügen
Schritt 1. Sie müssen Ihr Android-Gerät zuerst rooten.
Schritt 2. Wenn das Gerät gerootet ist, müssen Sie nur FX File Explorer installieren und das mitgelieferte Root-Add-On-Tool auf Ihrem Gerät installieren. Greifen Sie dann innerhalb des Programms auch auf die Schriftartendatei zu, die auf Ihrem Android-Gerät installiert wurde.
Schritt 3. Jetzt sollten Sie die Schriftart kopieren, indem Sie auf das Symbol "KOPIEREN" oben rechts in der Symbolleiste klicken. Verschieben Sie dann die Schriftart in Microsoft Word.
Schritt 4. In Word sollten Sie auf das Dateisymbol klicken und „Daten durchsuchen“ > „Dateien“ > „Daten“ > „Schriftarten“ auswählen.
Schritt 5. Fügen Sie nun die gerade kopierte Schriftart direkt auf diese Seite ein, dann kann diese Schriftart erfolgreich zu Word hinzugefügt werden.
Schriftarten zu Word auf iOS hinzufügen
Schritt 1. Unter iOS muss zunächst noch eine weitere Software namens AnyFont installiert werden.
Schritt 2. Dann müssen Sie sicherstellen, dass die Schriftartdatei, die Sie zu Word hinzufügen müssen, in die iCloud auf Ihrem iOS-Gerät verschoben wird. Gehen Sie nun zu iCloud und wählen Sie die Schriftartdatei exportieren. Wählen Sie im Kontextmenü "Öffnen in" > "Importieren mit AnyFont".
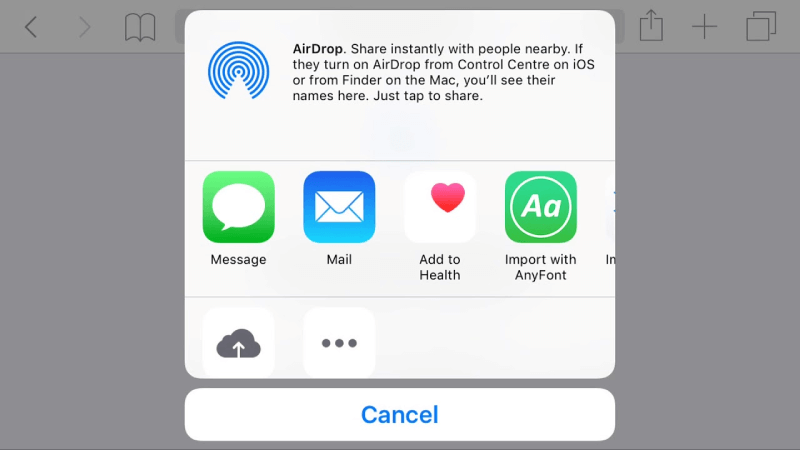
Schritt 3. Jetzt werden Sie mit Ihrer hinzugefügten Schriftartdatei zu AnyFont verschoben. Klicken Sie dann einfach auf das "Aa"-Symbol, um es zu installieren. Wenn die Schriftartdatei installiert ist, können Sie sie sofort in Microsoft Word finden.
Fazit
Es ist nicht kompliziert, Schriftarten zu Word hinzuzufügen, unabhängig davon, welche Art von Geräten, Desktops oder mobilen Geräten wie Android und iOS Sie verwenden. Mit einigen Hilfsprogrammen und den leistungsstarken Funktionen von Microsoft Word können Sie damit personalisiertere Ergebnisse erzielen. Jetzt können Sie damit beginnen, die Tutorials zum Hinzufügen von Schriftarten zu Word auf dem von Ihnen benötigten Gerät auszuprobieren.
War dieser Artikel hilfreich?
JA Oder NEIN
























Comment
Hinterlasse als erster einen Kommentar?
Hey, diese Ressource hat noch keine Kommentare. Möchten Sie Ihren Kommentar jetzt teilen?
Bitte geben Sie Kommentare ein
Bitte geben Sie Ihren Namen ein
Bitte geben Sie die richtige E-Mail-Adresse ein
Vielen Dank für Ihre Rückmeldung
Wir bedanken uns herzlich für Ihre Kommentare und sie sind wirklich hilfreich für uns. Wenn Sie EasePDF mögen, teilen Sie es mit Ihren Freunden.
Teilen