Hyperlinks sind ein wesentlicher Bestandteil einer Webseite, ein Element, das es uns ermöglicht, eine Verbindung zu anderen Webseiten oder Sites herzustellen. Ein Hyperlink ist ein Link von einer Webseite zu einem Ziel, das eine andere Webseite, verschiedene Orte auf derselben Webseite, ein Bild, eine E-Mail-Adresse, eine Datei oder sogar eine Anwendung sein kann.
Heutzutage fügen viele Unternehmen ihrem PDF einen Hyperlink hinzu, damit ihre Kunden oder Mitarbeiter die Website des Unternehmens anzeigen und schnell aus einem PDF-Bereich navigieren können. In diesem Artikel zeigen wir einige einfache Schritte, um mit wenigen Klicks einen Hyperlink zu PDF hinzuzufügen.
- Konvertieren, bearbeiten und komprimieren Sie PDF-Dateien mit nur wenigen Klicks
- Leistungsstarke PDF-Tools für die freie Online-Verwaltung von PDF-Dateien
- 256-Bit-SSL-Verschlüsselung zum Schutz der Datensicherheit
- Auf allen Geräten mit Webbrowser verfügbar
- Schnelle Verarbeitung und Download von PDF-Dokumenten
Inhalt
Warum wir Hyperlinks zu einer PDF-Datei hinzufügen müssen
So fügen Sie kostenlos einen Hyperlink zu PDF hinzu 1. Microsoft Word 2. Google Docs
Erstellen Sie mit anderen Tools einen anklickbaren Link in einer PDF-Datei 1. GeschickPDF 2. PDFescape 3. Sejda 4. Wondershare PDFelement 5. Adobe Acrobat Pro DC
Warum wir Hyperlinks zu einer PDF-Datei hinzufügen müssen
Durch das Hinzufügen von Hyperlinks zu PDFs kann der Inhalt angeklickt werden, sodass das Publikum zu den entsprechenden Ressourcen navigieren kann, um weitere Inhalte zu lesen, die nicht in einem Dokument beschrieben sind. Unter vielen Umständen müssen Benutzer Hyperlinks zu PDFs hinzufügen. Beispielsweise:
Wenn sie auf eine andere maßgebliche Ressource verweisen möchten, um den Inhalt zu beschreiben
Erweitern Sie den Lesebereich, um mehr über das Thema zu erfahren
Respektiere die Originalautoren, wenn Leute ihre Wörter oder Sätze in PDFs zitieren
Es gibt noch mehr Gründe, warum Benutzer ein PDF mit einem Hyperlink verknüpfen müssen. Daher ist es offensichtlich, dass das Hinzufügen von Hyperlinks zu PDF eine häufige Anforderung ist, wenn Benutzer erwägen, mehr Inhalt für PDFs zu erstellen. Lassen Sie uns daher im folgenden Teil zunächst zwei kostenlose Möglichkeiten zum Hinzufügen von Hyperlinks zu PDF durchgehen.
So fügen Sie kostenlos einen Hyperlink zu PDF hinzu
Diese beiden universell einsetzbaren Content-Editing-Softwares sind Microsoft Word und Google Docs, um problemlos und kostenlos Hyperlinks zu den Inhalten hinzuzufügen. Warten! Sie sind vielleicht verwirrt, dass wir einen Weg finden, Hyperlinks zu PDF hinzuzufügen, aber sprechen Sie jetzt über das Hinzufügen zu einem Word?
Nehmen Sie es einfach! Diese beiden Tools dienen dazu, nach der Bearbeitung in Word Hyperlinks zu PDF zu erstellen. Word ermöglicht es Ihnen, eine PDF-Datei direkt mit Hyperlinks zu verknüpfen, während Sie in Google Docs den Inhalt im PDF-Format ausgeben müssen, nachdem Sie Hyperlinks zur Word-Datei hinzugefügt haben. Folgen Sie mir jetzt einfach und lernen Sie, wie es mit Leichtigkeit geht.
1. Microsoft Word
Word kann leicht helfen, Hyperlinks in PDF aus Word in der neuesten Version zu erstellen. Hier sind die Schritte für Sie.
Schritt 1. Öffnen Sie Microsoft Word auf Ihrem Computer und importieren Sie das PDF, das Sie als Hyperlink zur Software benötigen.
Schritt 2. Wählen Sie nun die Phrase oder den Satz aus, zu dem Sie einen Hyperlink hinzufügen möchten.
Schritt 3. Gehen Sie zu "Einfügen" > "Links", um die Option "Hyperlink" zu finden. Traf es.
Schritt 4. Danach sollten Sie die URL eingeben, die Sie als Hyperlink hinzufügen müssen. Wenn Sie fertig sind, speichern Sie die Änderung und exportieren Sie das Dokument im PDF-Format.
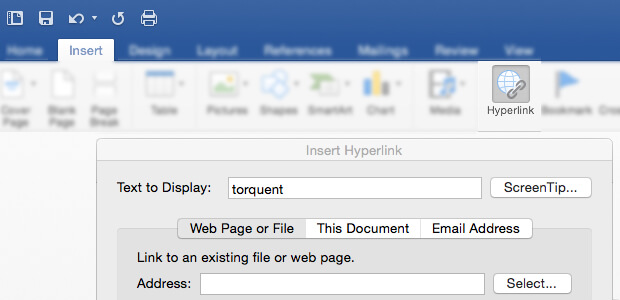
2. Google Docs
Google Docs ist eine Online-Bearbeitungsplattform, also öffnen Sie einfach Ihren Webbrowser und navigieren Sie direkt zu Google Docs . Befolgen Sie dann die folgenden Schritte, um eine PDF-Datei einfach per Hyperlink zu verlinken.
Schritt 1. Nachdem Sie das Word-Dokument in Google Docs geöffnet haben, können Sie mit der Erstellung des Inhalts beginnen, den Sie zum Schreiben in Ihre PDF-Datei benötigen.
Schritt 2. Jetzt sollten Sie das Wort oder die Phrase markieren, die Sie verlinken möchten.
Schritt 3. Klicken Sie auf das Symbol "Einfügen" und Sie dürfen die URL, die Sie hinzufügen müssen, als Hyperlink einfügen. Klicken Sie dann auf "OK", um es hinzuzufügen.
Schritt 4. Schließlich konvertieren Sie die Datei in das PDF-Format, indem Sie auf "Datei" > "Herunterladen als" gehen. Wählen Sie "PDF-Dokument" und der Inhalt wird in das PDF-Format konvertiert.
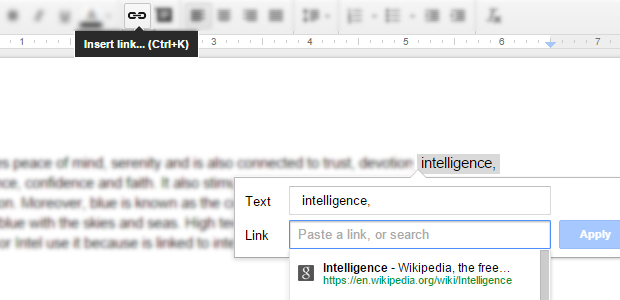
Erstellen Sie mit anderen Tools einen anklickbaren Link in einer PDF-Datei
1. GeschickPDF
DeftPDF ist ein zuverlässiger, intuitiver und produktiver PDF-Editor. Es bietet kostenlose Tools wie PDF-Bearbeitung, Konvertierung, Zusammenführen, Aufteilen, Übersetzen, Zuschneiden, Löschen von Seiten, Hinzufügen von Kopf- und Fußzeilen, Drehen usw. Sie können diese Tools kostenlos speichern, indem Sie sie herunterladen oder auf Google Drive oder Dropbox hochladen. Kein Abonnement oder Installation erforderlich.
Schritt 1. Navigieren Sie zur DeftPDF-Website und gehen Sie dann zur Seite " PDF bearbeiten ".
Schritt 2. Laden Sie die PDF-Datei hoch, die Sie zum Hinzufügen des Hyperlinks benötigen. Sie können es nicht nur von Ihrem lokalen Gerät hochladen, sondern auch von Ihren Cloud-Konten wie Google Drive und Dropbox hochladen. Das Hochladen der Datei durch Einfügen der URL wird ebenfalls unterstützt.
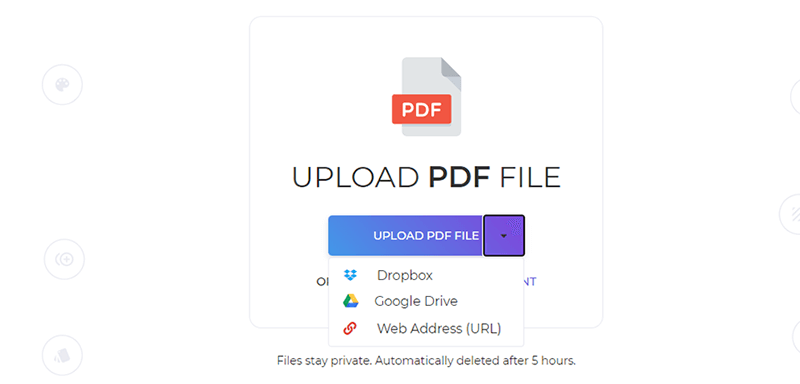
Schritt 3. Dann sehen Sie eine neue Menüregisterkarte. Klicken Sie auf die Schaltfläche "Link" und markieren Sie das Wort, das mit einem Hyperlink verknüpft werden soll. Geben Sie dann die URL oder den Link in das Textfeld ein.
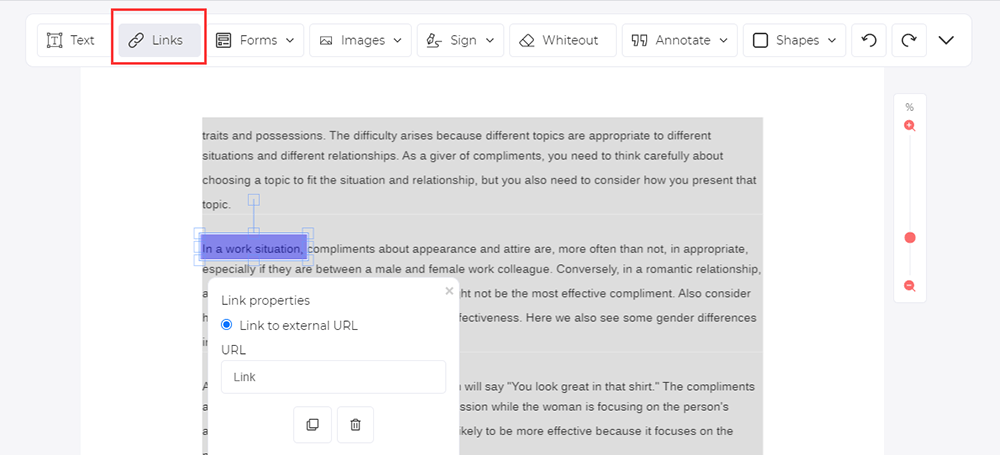
Schritt 4. Wenn Sie fertig sind, klicken Sie auf "Änderungen übernehmen", um die Datei herunterzuladen.
2. PDFescape
PDFescape ist ein kostenloser Online-PDF-Reader, -Editor, -Formularfüller und -Designer. Das bedeutet, dass Sie keine PDF-Reader wie den Adobe Reader mehr benötigen. Mit PDFescape können Sie PDF-Formulare und -Dokumente online bearbeiten, die Datei bearbeiten, um Hyperlinks und Formularfelder hinzuzufügen, PDF-Dateien anzeigen und drucken, bestimmte Seiten aus der Datei löschen, Seiten neu anordnen usw. Es unterstützt IE, Firefox, Safari, Chrome und andere Mainstream-Browser.
Schritt 1. Laden Sie Ihre PDF-Datei hoch, indem Sie auf die Schaltfläche "PDF in PDFescape" klicken. Sie können das PDF aus dem Internet laden, indem Sie den URL-Link einfügen.
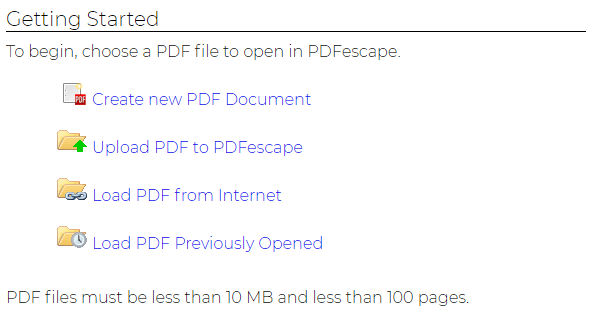
Schritt 2. Wählen Sie die Schaltfläche "Link" und ziehen Sie dann ein Feld auf den Text, an dem Sie einen Hyperlink hinzufügen möchten. Geben Sie den Link ein, den Sie hinzufügen möchten, und klicken Sie dann auf die Schaltfläche "OK".

Schritt 3. Klicken Sie in der seitlichen Symbolleiste auf das Symbol "Speichern und herunterladen". Der Server speichert die PDF-Datei und lädt sie mit dem Hyperlink auf Ihren Computer herunter.
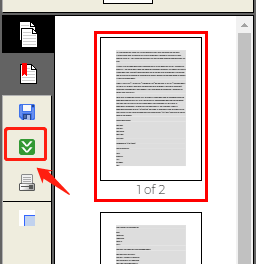
3. Sejda
Sejda ist ein einfacher, angenehmer und produktiver PDF-Editor, der Benutzern beim Zusammenführen, Konvertieren, Teilen, Sortieren, Komprimieren, Bearbeiten, Verschlüsseln und anderen Operationen an PDF-Dateien helfen kann und PDF-Dateien in Word, Excel und Bilder konvertieren kann. Sie können schnell mehrere PDF-Dateien zusammenführen und es unterstützt die Stapelkonvertierung von Dateien.
Schritt 1. Gehen Sie zur Sejda Website und klicken Sie auf „Alle Tools“ > „ Bearbeiten “, um zur Bearbeitungsseite zu gelangen.

Schritt 2. Klicken Sie auf "PDF-Datei hochladen" und wählen Sie Dateien von Ihrem lokalen Computer aus. Sie können auch PDF-Dateien aus Dropbox oder Google Drive auswählen.
Schritt 3. Klicken Sie dann auf die Schaltfläche "Link", um Hyperlinks hinzuzufügen, indem Sie eine Bereichsauswahl auf der Seite treffen. Geben Sie dann den URL-Link in das Textfeld ein.
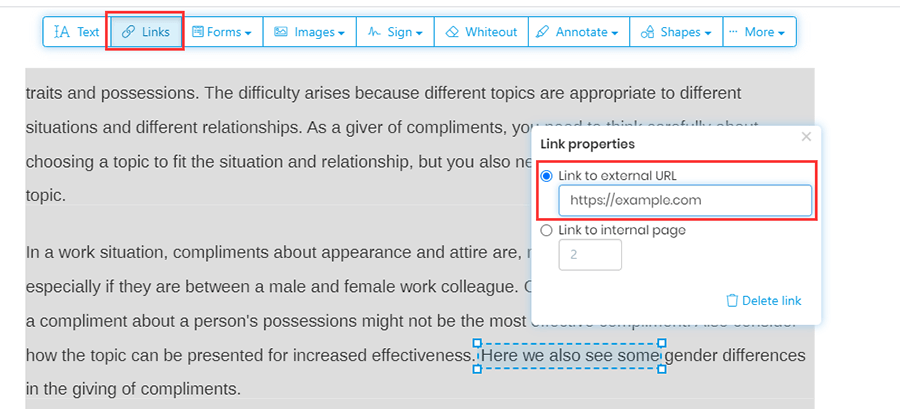
Schritt 4. Laden Sie die PDF-Datei herunter, indem Sie auf die Schaltfläche "Änderungen übernehmen" klicken. In der Zwischenzeit können Sie das PDF auf dieser Seite weiter bearbeiten, drucken und zusammenführen.
4. Wondershare PDFelement
Wondershare PDFelement ist eine sehr beliebte Anwendung zur PDF-Bearbeitung. Mit Wondershare PDFelement können Benutzer PDF-Dokumente einfach unter Windows und Mac erstellen, bearbeiten, konvertieren und signieren. Es kann mehrere Dateien gleichzeitig verarbeiten und kann auch eine leistungsstarke OCR-Engine unterstützen, die die Erkennungsrate von Text erheblich verbessern kann. Als Nächstes erklären wir, wie Sie mit Wondershare PDFelement einen Hyperlink zu PDF hinzufügen.
Schritt 1. Wondershare PDFelement ist eine Desktop-Anwendung, daher müssen wir die Software herunterladen und auf ihrer Website installieren.
Schritt 2. Öffnen Sie die Software und öffnen Sie dann das PDF-Dokument, indem Sie auf der Homepage auf die Schaltfläche "Datei öffnen" klicken. Alternativ können Sie Dateien per Drag & Drop in Wondershare PDFelement.
Schritt 3. Klicken Sie auf "Bearbeiten" > "Link", um den Hyperlink zum Text in Ihrem PDF hinzuzufügen. Auf dieser Seite können Sie auch das Aussehen und die Linkaktion des Hyperlinks anpassen. Klicken Sie dann auf die Schaltfläche "Link setzen", um das Hinzufügen des Hyperlinks zur PDF-Datei abzuschließen.
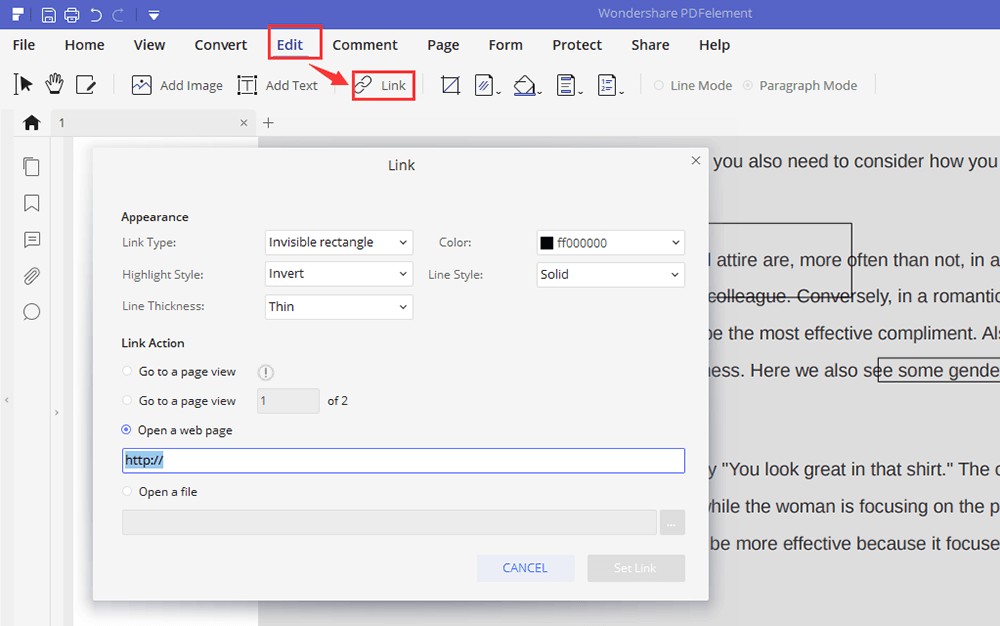
Schritt 4. Nachdem Sie dem PDF einen Hyperlink hinzugefügt haben, können Sie auf „Datei“ > „Speichern“ klicken, um das PDF-Dokument direkt zu speichern. Wenn Sie das PDF bearbeiten möchten, können Sie jedes Element im PDF nach Bedarf bearbeiten.
5. Adobe Acrobat Pro DC
Adobe Acrobat Pro DC bietet Ihnen alles, was Sie zum einfachen Erstellen, Bearbeiten, Freigeben und Signieren von PDF-Dokumenten von überall aus benötigen. Mit Acrobat DC können Sie PDFs einfach zum Anzeigen, Überprüfen und Unterschreiben freigeben und sogar ihren Fortschritt von jedem Gerät und jedem Ort aus verfolgen.
Schritt 1. Sie müssen zuerst die Software herunterladen und installieren.
Schritt 2. Klicken Sie auf "Datei" > "Öffnen", um eine PDF-Datei auszuwählen, der Sie einen Hyperlink hinzufügen möchten.
Schritt 3. Wählen Sie „Extras“ > „PDF bearbeiten“.

Schritt 4. Klicken Sie auf "Link" > "Web- oder Dokumentlink hinzufügen/bearbeiten" und ziehen Sie dann das Rechteck an die Stelle, an der Sie den Link erstellen möchten.
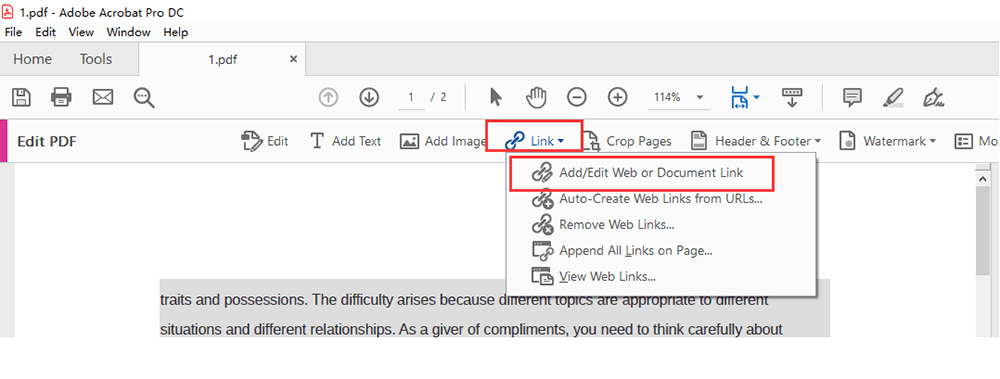
Schritt 5. Es wird das Dialogfeld "Link erstellen" angezeigt. In diesem Dialogfeld können Sie festlegen, dass jede Aktion mit einem Link verknüpft wird. In diesem Dialogfeld können Sie das Aussehen des Links anpassen. Klicken Sie dann auf "Weiter" > "Link setzen", um den Hyperlink zu PDF hinzuzufügen.
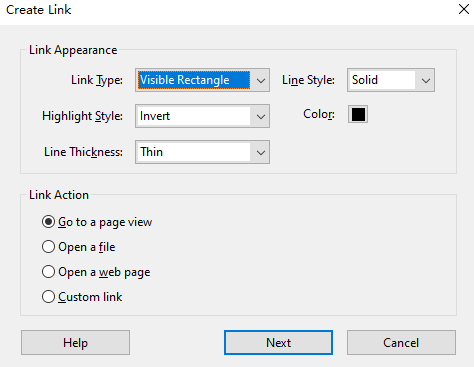
Schritt 6. Klicken Sie auf „Datei“ > „Speichern“, um das PDF zu speichern.
Fazit
Hier sind einige Methoden zum Hinzufügen eines Hyperlinks zu einer PDF-Datei. Die Verwendung von Online-Websites kann Ihnen dabei helfen, Hyperlinks bequemer hinzuzufügen. Aber das Aussehen des Links kann nicht angepasst werden. Mit der Offline-Software können Sie nicht nur den Hyperlink hinzufügen, sondern auch die Aktion und das Aussehen des Links anpassen. Wir hoffen, dass Sie in diesem Artikel die beste Methode finden.
War dieser Artikel hilfreich?
JA Oder NEIN
























Comment
Hinterlasse als erster einen Kommentar?
Hey, diese Ressource hat noch keine Kommentare. Möchten Sie Ihren Kommentar jetzt teilen?
Bitte geben Sie Kommentare ein
Bitte geben Sie Ihren Namen ein
Bitte geben Sie die richtige E-Mail-Adresse ein
Vielen Dank für Ihre Rückmeldung
Wir bedanken uns herzlich für Ihre Kommentare und sie sind wirklich hilfreich für uns. Wenn Sie EasePDF mögen, teilen Sie es mit Ihren Freunden.
Teilen