在日常工作中,如果我们使用可以直接在Word中应用的模板,则它们可以为您节省很多时间。有许多Microsoft模板,例如Word文档模板,小册子模板,信函模板,简历模板等等。
在Microsoft Word中,您可以创建所需的模板,也可以直接使用Microsoft Word随附的模板。接下来,我们将教您如何在Word中使用,编辑和创建自己的模板。
内容
第1部分-如何在Word中使用模板 1. Microsoft Word 2010 2. Microsoft Word 2013/2016
第2部分-如何在Word中创建模板 1. Microsoft Word 2010 2. Microsoft Word 2013/2016
第3部分-如何在Word中编辑模板 1. Microsoft Word 2010 2. Microsoft Word 2013/2016
第1部分-如何在Word中使用模板
创建Word文档时,我们经常在排版上花费大量时间。我们可以使用Microsoft Word创建简历,邀请等。使用Word模板,无论是创建名片还是只是奖励证书,您都可能会找到适合自己目的的模板。
要使用模板,您需要知道如何使用模板创建新文档以及如何在模板中插入文本。每个人都可以使用Microsoft Word模板来创建专业文档。现在,我们将教您如何将现有模板用于不同版本的Microsoft Word。
1. Microsoft Word 2010
步骤1.双击Microsoft Word 2010应用程序。
步骤2.要开始新文档,请单击“文件选项卡”>“新建”选项,然后您会看到“可用模板”列表。
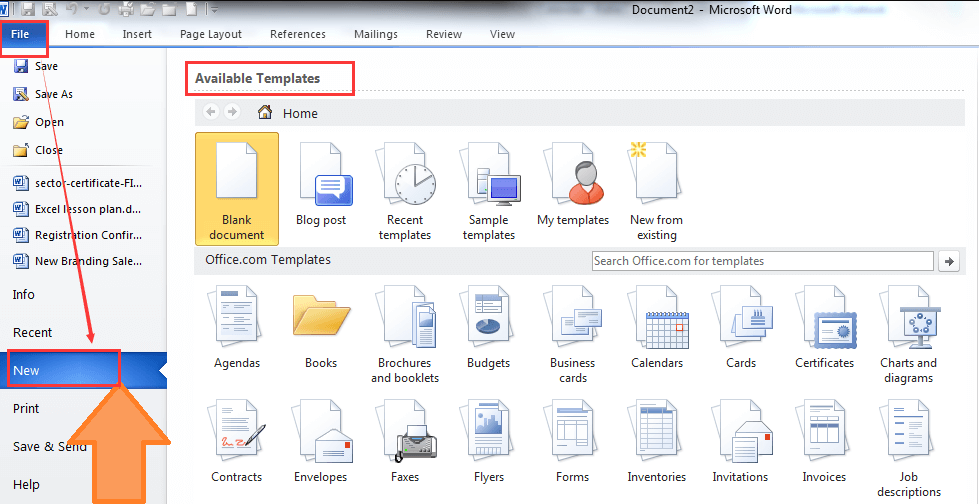
步骤3.搜索模板。滚动“可用模板”页面以找到所需的模板,或在“Office.com模板”搜索栏中键入单词以搜索匹配的模板。
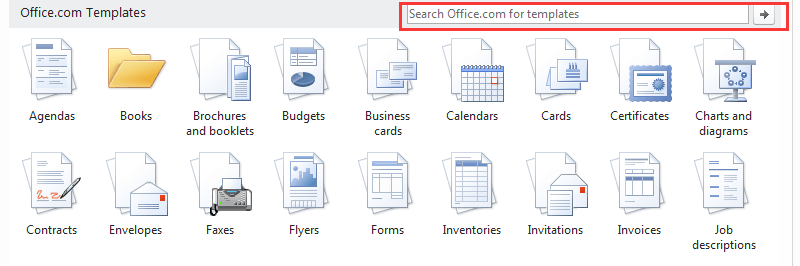
步骤4.然后,您可以通过双击模板为文档选择其中之一,并免费下载Microsoft Word 2010模板。
步骤5.编辑模板。大多数模板都有示例文本。您可以通过删除文本并输入自己的内容来替换文本。您还可以编辑大多数模板的字体,颜色,文本大小等。
步骤6.保存您的文档。单击“文件”>“保存”以保存模板。
2. Microsoft Word 2013/2016
步骤1.打开Microsoft Word 2013/2016。双击Word图标。
步骤2.单击“文件”选项卡>“新建”。
步骤3.搜索模板。在页面顶部的搜索栏中输入关键字以搜索匹配的模板。
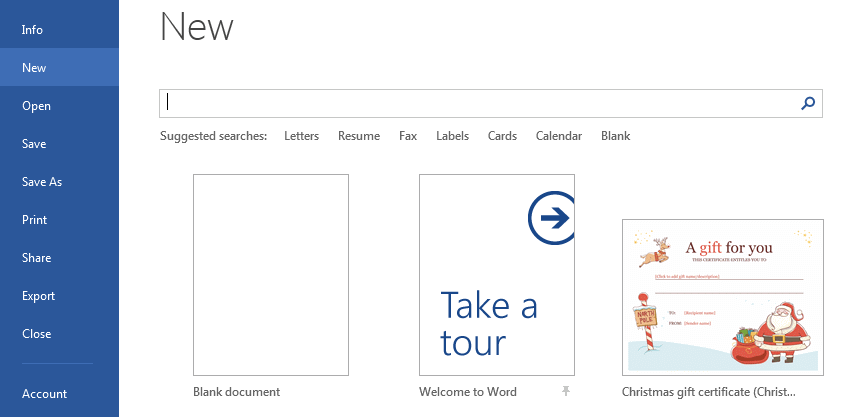
步骤4.单击模板以使用该模板的格式和任何预定义的文本或图形开始一个新文档。然后,您可以编辑模板的字体,颜色,文本大小等。
步骤5.单击“文件”>“保存”以保存模板。
第2部分-如何在Word中创建模板
我们已经学习了如何使用现有模板。 Microsoft Word模板使您可以将相同的设计和布局从一个文档延续到下一个文档。除了使用Microsoft Word随附的模板或下载其他人创建的模板之外,您还可以创建并保存自己的模板以备将来使用。
1. Microsoft Word 2010
步骤1.双击计算机上的Microsoft Word 2010软件。
步骤2.创建一个新的空白word文档。添加所需的模板内容,并删除以后将不再使用的内容。例如,如果您定期更改文档的标题,只需在顶部键入“ title”,然后使用主菜单下的选项来指定其格式,例如字体,文本对齐方式或样式。
提示
“您所做的任何格式更改(例如,间距,文本大小和字体)都将成为模板的一部分。”
步骤3.选择“文件”>“另存为”命令。为您的文档键入一个名称。
步骤4.在“另存为类型”下拉列表中,选择“ Word模板(.dotx)”选项。最后,单击“保存”按钮创建模板。
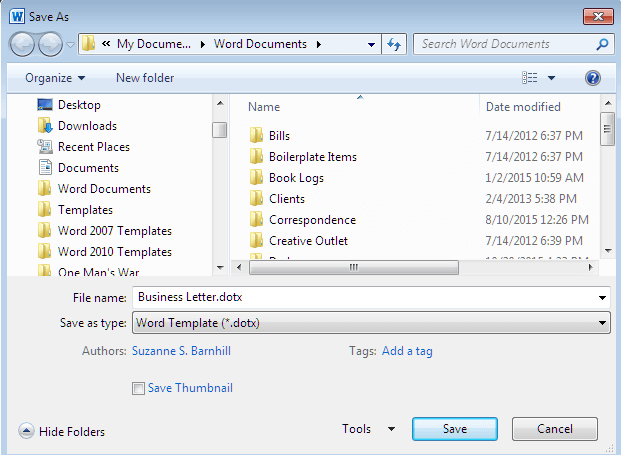
2. Microsoft Word 2013/2016
步骤1.启动Microsoft Word 2013/2016。
步骤2.创建一个空白文档。在空白文档中调整样式,边距等。
步骤3.将文档另存为模板。打开“文件”菜单,然后单击“另存为”命令。
步骤4.选择要保存文档的位置。为模板输入名称后,选择“ Word模板(.dotx)”选项另存为新模板。
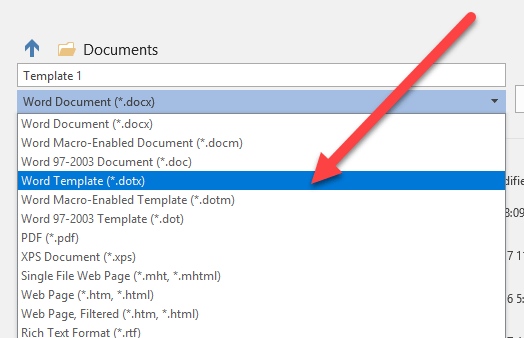
第3部分-如何在Word中编辑模板
我们可以在Microsoft Word中使用现有模板,但是在大多数情况下,我们还需要编辑模板。您还可以编辑大多数模板的格式(例如,字体,颜色和文本大小),而不会破坏模板本身。在本节中,我们将教您如何在不同版本的Word中编辑模板。
1. Microsoft Word 2010
步骤1.启动Microsoft Word2010。单击“文件”>“打开”以选择要编辑的模板。
步骤2.编辑模板。在工具栏中选择编辑工具以编辑模板。您可以突出显示文本,然后按键盘上的“删除”键以从模板中删除图像。还支持通过单击“插入”选项卡将项目添加到模板,例如文本框。

步骤3.单击“文件”>“保存”以保存编辑的模板。
2. Microsoft Word 2013/2016
步骤1.打开Microsoft Word软件。
步骤2.单击“文件”>“打开”以选择要编辑的模板。
步骤3.您可以通过单击工具栏中的相应按钮来更改颜色,字体,照片,徽标以及模板上的其他任何内容。
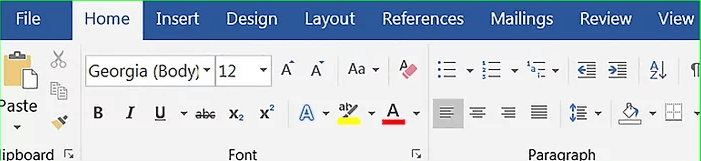
步骤4.完成后,单击“文件”>“保存”以下载编辑的模板。
常问问题
1.如何在Outlook中使用模板?
首先,您需要将模板另存为.oft格式(Outlook模板)。当您需要在Outlook中使用模板时,请转到“主页”选项卡>“新建项目”>“更多项目”以从本地设备中选择模板。
2.在哪里可以获得免费的简历模板并以PDF或Word格式下载?
你可以从一些网站像一个免费的简历Canva , COOL FREE CV , Freesumes ,等等。有关更多信息,您可以从“ 8个站点获取免费的简历模板并以PDF或Word格式下载”中获得。
结论
在本文中,我们列出了有关如何在不同版本的Microsoft Word中使用,编辑和创建模板的方法。无论使用哪种版本的Microsoft Word,都可以在本文中找到相应的方法。如果需要一些简单的模板,则可以直接使用Microsoft Word中的内置模板。同时,您还可以使用Microsoft Word中的编辑工具创建自己的模板。
本文是否有帮助? 感谢您的反馈意见!
是 要么 没有































