为了让 Word 文档的布局更清晰、更容易让读者查看内容,人们需要注意页面组织的几个因素。不仅应该关注单词的大小和字体,而且为整个页面设置适当的边距对于呈现良好的布局也很重要。
每个 Word 程序都可以让用户轻松管理和更改文档的边距,例如 Microsoft Office和Google Docs。如今, Google Docs更受欢迎,因为人们不需要下载额外的软件,只需在线在浏览器中编辑 Word 文档即可。这带来了极大的便利。在这篇文章中,我想与您分享如何在Google Docs中更改边距的方法。
1. 如何使用 Ruler 在Google Docs中更改页边距
Google Docs是一个如此方便的工具,它为我们提供了非常简单的方法来更改页边距以创建更专业的布局。现在,我们将首先介绍使用标尺在几次简单的点击中更改Google Docs中的页边距的方法。
步骤 1.使用网络浏览器访问Google Docs 。您可以选择开始一个新文档。或者,如果您想更改现有 Word 的边距,请按“打开文件选择器”,然后导航到“上传”部分,然后按“从设备中选择文件以将其添加到Google Docs”。

第 2 步。现在当您在Google Docs中 Word 文档的编辑页面上时,您可以轻松地注意到页面顶部和左侧的标尺。顶部标尺控制页面的左右边距,而侧边标尺控制顶部和底部边距。
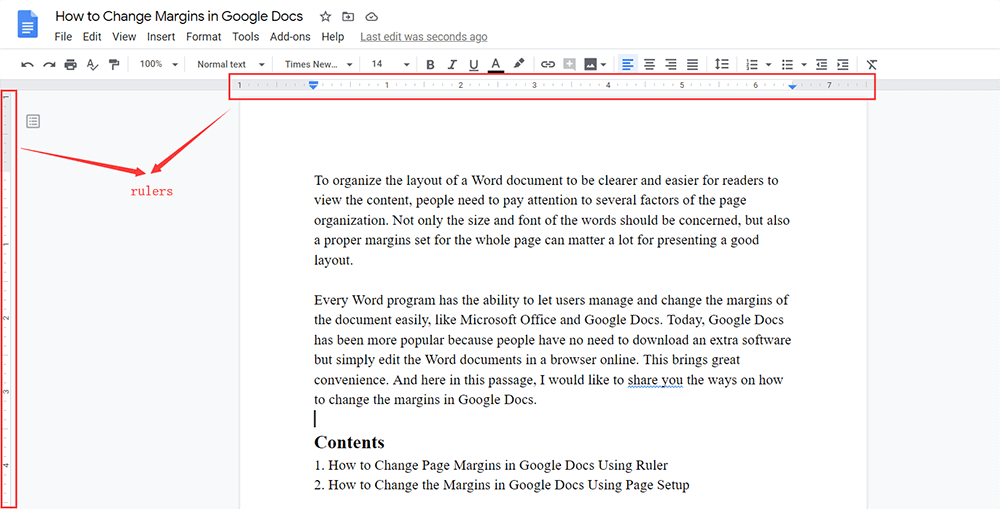
如何在 Google Docs 中更改垂直边距与如何在Google DocsGoogle Docs更改左右边距之间的方式略有不同。所以在下面,我将分别描述它们。
如何更改Google Docs中的左右边距
Step 1.对于左右边距,人们可以选择更改选定的段落。因此,首先,您应该选择需要更改边距的段落。

Step 2.在顶部标尺上,有两个缩进指示器,让您可以非常轻松地控制和更改左右两侧的边距。直接将它们拖到您需要的位置。

然后可以简单地更改左右边距。
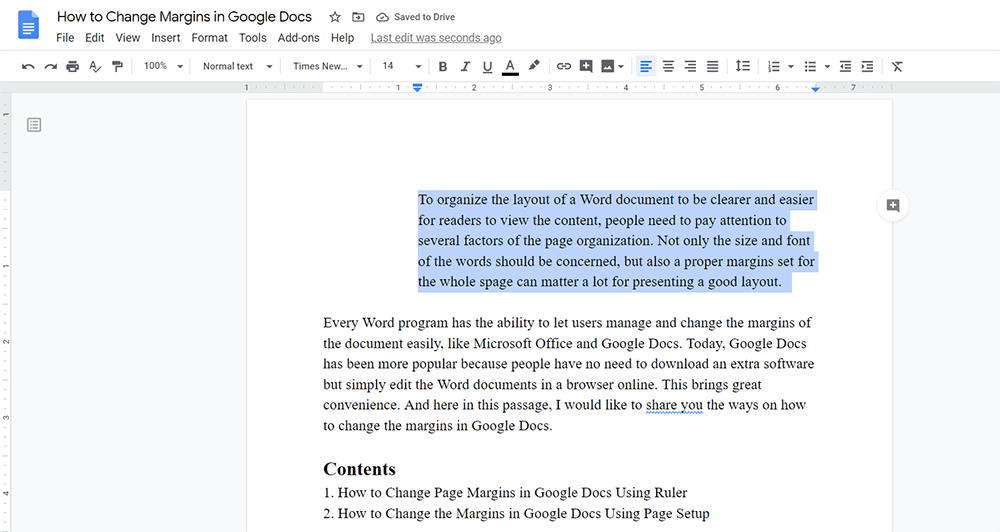
如何更改Google Docs中的垂直边距
转到侧标尺的左侧。请注意,侧标尺不设置任何缩进指示器,并且与顶部标尺不同,您只能更改整个页面的垂直边距。因此,直接拖动改变页面的上下边距是可以的。
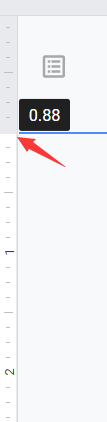
有时,人们会发现Google Docs中的标尺从其工具栏中消失了。在这种情况下,您可以通过转到菜单栏中的“查看”并启用“显示标尺”来使它们再次出现。
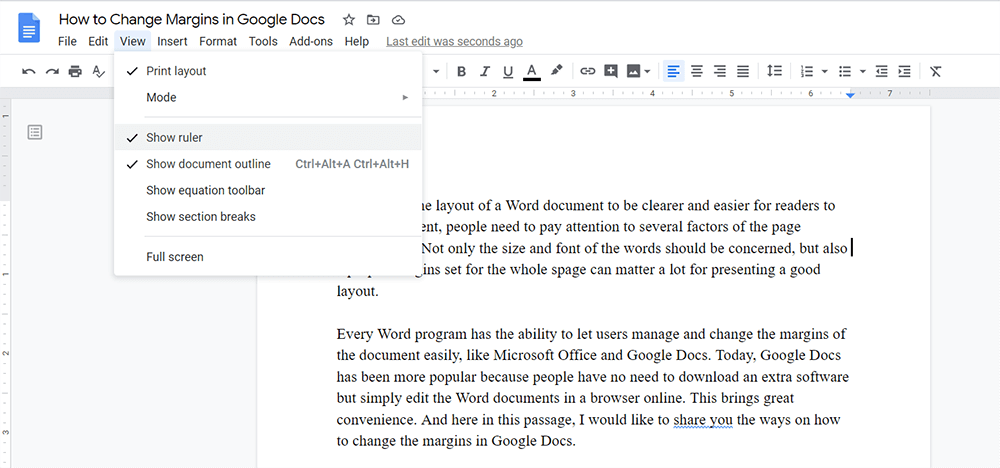
2. 如何使用页面设置更改Google Docs中的边距
更准确地更改所有边距的另一种更简单的方法,您可以充分利用Google Docs提供的页面设置工具。但是如果使用页面设置来设置页边距,则只能设置整个页面而不是某些段落。那么它是如何工作的呢?我现在就给你看。
第 1 步。在Google Docs中,您应该转到菜单栏中的文件。然后从菜单列表中,找到页面设置选项并点击它。
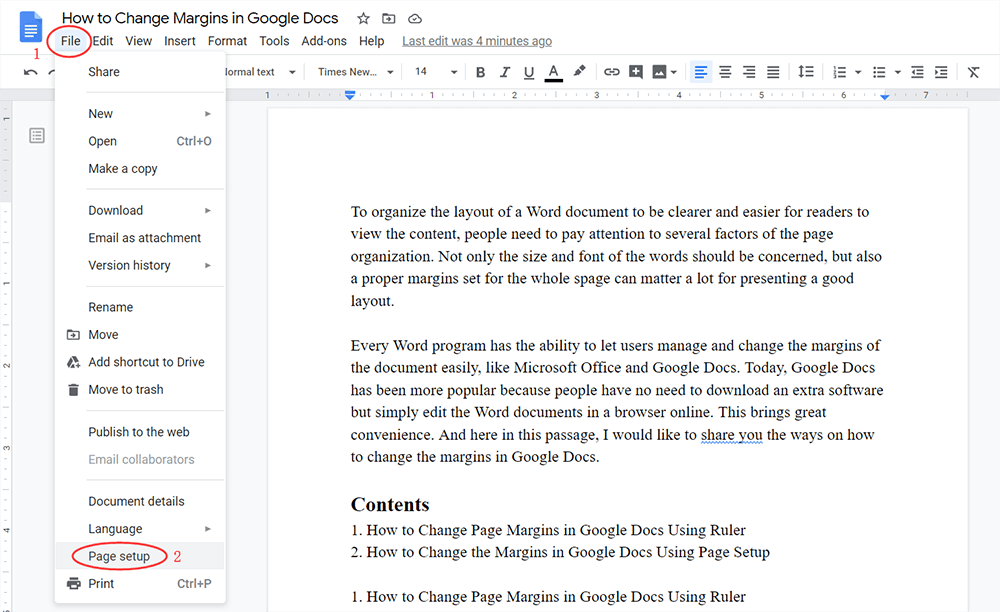
第 2 步。然后将弹出页面设置对话框。在左栏中,您可以使用您需要的准确英寸设置Top 、 Bottom 、 Left和Right边距。
步骤 3.数据设置好后,按OK ,更改将立即保存。

3.【延伸阅读】为什么很多人喜欢用Google Docs
为什么今天有这么多人喜欢使用Google Docs来编辑他们的文档?
在选择编辑内容的工具时,人们更倾向于选择那些易于使用和多功能的程序。 Google Docs因其基于网络的功能而赢得了许多人的青睐。只需使用浏览器,即使不安装任何软件或扩展程序,用户也可以对其 Word 内容进行所有专业编辑。
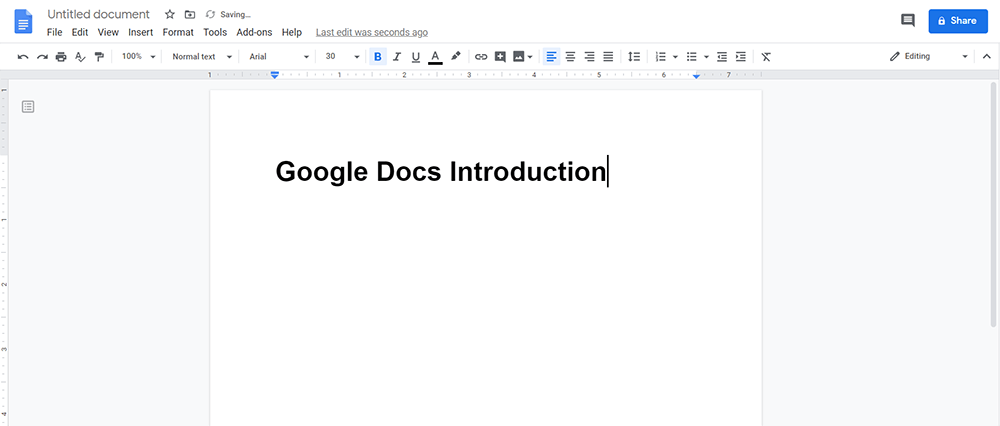
此外,虽然Google Docs可以在线访问,但这并不意味着它的功能比 Microsoft Word 等其他文档编辑工具弱。相反,它为用户提供了多种编辑功能,可以非常轻松地编辑他们的文档。使用Google Docs,您仍然可以设法为您的 Word 文档创建专业且出色的布局。
不要担心Google Docs会与之前在您的桌面上创建的 Microsoft Word 文档不兼容。相反,您可以直接将 Microsoft Word 文件上传到Google Docs ,然后直接编辑内容。
使用您的 Google 帐户登录,所有Google Docs文档都可以保存在云端并与您的帐户相关联。因此,当您更换设备并使用相同的 Google 帐户登录时,您仍然可以访问您之前创建的Google Docs文件。这带来了更大的便利。
结论
以下是关于如何在Google Docs中更改边距的全部内容!这两种方法都很容易遵循。只需选择您认为方便更改 Word 文档边距的方式即可!
本文是否有帮助?
是的 或者 不
























Comment
成为第一个发表评论?
嘿,这个资源还没有任何评论。您现在要分享您的评论吗?
请输入评论
请输入你的名字
请输入正确的电子邮件地址
感谢您的反馈意见
我们衷心感谢您的评论,它们对我们真的很有帮助。如果您喜欢EasePDF,请与您的朋友分享。
分享