تنسيق المستند المحمول ، الذي يشار إليه أيضًا باسم PDF ، هو تنسيق تم إنشاؤه بواسطة Adobe ويستخدم حاليًا على نطاق واسع في جميع أنحاء العالم اليوم. ليس من السهل تحرير هذا التنسيق مباشرة ، ويمكن أن يضمن عدم وجود أحرف مشوشة بغض النظر عن المكان الذي يفتح فيه المستخدم الملف. لذلك ، فإن الشركات والمدارس وما إلى ذلك مغرمون جدًا باستخدام هذا التنسيق لتخزين بياناتهم.
يعد تشفير الملفات أيضًا شائعًا جدًا في الوقت الحاضر. اعتادت العديد من الشركات على استخدام PDF لتخزين بيانات الأعمال ، وغالبًا ما تقوم بتشفير الملفات لضمان الأمان. بهذه الطريقة ، لن يتم تحرير الملفات ونسخها وسرقتها من قبل أشخاص غير مصرح لهم. هناك ثلاثة أنواع من التشفير ، 40 و 128 و 256 بت. الأكثر أمانًا هو 256 بت ، ولكنه أيضًا الأصعب من حيث الاختراق (في حالة نسيان كلمة المرور). ستوصي هذه المقالة بالعديد من الطرق أدناه ، لمعرفة ما إذا كنت تعرف كلمة المرور ، وتريد ببساطة فك تشفير الملف الأصلي ، أو نسيان كلمة المرور ، وتريد طلب المساعدة لفتح الملف الآمن.
محتويات
الطريقة الأولى - فتح ملف PDF محمي باستخدام EasePDF
الطريقة الثانية - إزالة نموذج كلمة المرور A Locked PDF with iLovePDF
الطريقة الثالثة - طباعة ملف PDF آمن باستخدام Google Chrome
الطريقة الأولى - فتح ملف PDF باستخدام EasePDF
يفكر الكثير من الناس في Adobe Acrobat أولاً عندما يحتاجون إلى تحرير ملفات PDF لسبب قيام Adobe بإنشاء ملف PDF ، وهو بالتأكيد أفضل البرامج وأكثرها احترافًا. لكن Adobe Acrobat هو برنامج مدفوع ، وعملية فك التشفير أكثر تعقيدًا من غيرها. إذا كنت ترغب فقط في تحويل ملف PDF مشفر إلى ملف PDF قابل للتحرير والقراءة بشكل عام ، ولديك كلمة مرور ، يمكنك العثور على برامج تحرير PDF أخرى لمساعدتك ، مثل EasePDF.
يحتوي EasePDF على كل من حماية PDF و Unlock PDF. عندما تقوم بتشفير الملفات ، EasePDF أقصى أمان للملف من خلال تشفير 256 بت. لكن يحتاج المستخدمون إلى تحديد كلمة المرور الخاصة بهم عند التشفير لأنه إذا لم يكن لديك كلمة مرور ، فلا يمكنك فك تشفيرها بنجاح. لا تستطيع معظم برامج تحرير PDF فك تشفير ملفات PDF بدون كلمة مرور صحيحة. هناك سببان. أحدهما هو منع فك تشفير الملفات وسرقتها من قبل أشخاص غير مصرح لهم بذلك. والآخر هو أن عملية فك التشفير تستغرق وقتًا طويلاً. يُطلب من المستخدمين عادةً تقديم كلمة مرور لفك التشفير السريع.
تم تصميم EasePDF Unlock PDF لمساعدة المستخدمين على تحويل ملف PDF مشفر بسرعة وسهولة إلى ملف يمكن تحريره ونسخه وقراءته بشكل عام. لذلك إذا كنت تريد فك تشفير ملفات PDF بسرعة ، EasePDF هو بالتأكيد خيارك الأفضل.
الخطوة الأولى. قم بزيارة EasePDF من خلال أي متصفح تريده على أجهزة الكمبيوتر وأجهزة الكمبيوتر المحمولة والهواتف المحمولة. ثم ، انقر على أيقونة " Unlock PDF ".
الخطوة 2. كما ترى ، هناك طرق يمكنك من خلالها تحميل ملف PDF المحمي. لذلك تحتاج فقط إلى اختيار واحد منهم لتحميل ملف PDF الخاص بك.

الخطوة 3. قبل الانتقال إلى الخطوة التالية ، يحتاج EasePDF إلى تأكيد رغبتك في فك تشفير ملف PDF الخاص بك ، وأن التلاعب الذي تقوم به قانوني. تحتاج إلى تحديد المربع المقابل والنقر فوق " فتح قفل PDF " لمتابعة الخطوة التالية.

الخطوة 4. في هذه الخطوة ، سيطلب منك EasePDF إدخال كلمة المرور الصحيحة لمساعدتها في فك تشفيرها بسرعة. إذا لم تتمكن من تقديم كلمة المرور الصحيحة ، فلا يمكنك الانتقال إلى الخطوة التالية.
الخطوة 5. إذا كنت قد أدخلت كلمة المرور الصحيحة ، فما عليك سوى انتظار فك التشفير. لن يستغرق الأمر وقتًا طويلاً لإنهاء الخطوة. بعد الانتهاء من فك التشفير ، يمكنك تنزيل ملف PDF الجديد وغير المؤمَّن.
الطريقة الثانية - إزالة كلمة المرور من ملف PDF باستخدام iLovePDF
ولكن مع وجود العديد من برامج تحرير PDF عبر الإنترنت وغير متصل ، لا يمكن لجميع برامج تحرير PDF فك تشفير ملف PDF مؤمن بدون كلمة مرور صحيحة. iLovePDF هو أيضًا حل PDF متعدد الإمكانات عبر الإنترنت مع أكثر من 20 أداة. يعمل بشكل جيد في دمج PDF و Split PDF و Compress PDF. إلى جانب ذلك ، يحتوي على بعض الأدوات المثيرة للاهتمام مثل إضافة العلامات المائية وأرقام الصفحات على ملفات PDF. ومع ذلك ، فإن Unlock PDF أمر ممتن أيضًا. iLovePDF رائع في هذا الصدد. يمكن أن يساعد المستخدمين في فتح ملفات PDF بدون كلمات مرور. ومع ذلك ، لا يمكن أن يضمن نجاح فك التشفير بنسبة 100٪ ، وفي هذه العملية ، سيستغرق فك التشفير وقتًا أطول من أولئك الذين لديهم كلمات مرور.
جميع الأدوات من iLovePDF مجانية للاستخدام. ومع ذلك ، يحتوي iLovePDF على بعض القيود مثل لا يمكن أن يزيد حجم كل ملف عن 15 ميغابايت. فيما يتعلق بتسعير iLovePDF، ما عليك سوى التسجيل ثم يمكن استخدام جميع الأدوات مجانًا ، ولكن هناك قيودًا معينة. وإذا اشتريت خدمتهم ، فإن إصدار Premium Web يكلف 48 دولارًا فقط في السنة ، و 6 دولارات شهريًا. إصدار Premium Pro Desktop + Web أغلى قليلاً ، حيث سيكلف 72 دولارًا في السنة و 9 دولارات شهريًا.
الخطوة الأولى: أولاً وقبل كل شيء ، عليك الذهاب إلى iLovePDF لإدخال " Unlock PDF ".
الخطوة الثانية. تمامًا مثل EasePDF، يمكنك أيضًا الحصول على طرق لتحميل ملف PDF المقفل. يمكنك تحديد أفضل طريقة مناسبة لتحميل ملف PDF الخاص بك.
الخطوة الثالثة. في هذه الخطوة ، يرجى الاطلاع على شريط المطالبة على اليمين وسيتم إعلامك بالنقر فوق الزر " Unlock PDF " أدناه.

الخطوة 4. الآن انتظر فك التشفير. سيتم فك تشفير ملف PDF الخاص بك بواسطة خادم iLovePDF قريبًا جدًا.
الخطوة 5. قم بتنزيل ملف PDF الجديد الخاص بك لإنهاء المعالجة.
الطريقة الثالثة - طباعة ملف PDF آمن باستخدام Google Chrome
قد يبدو هذا سخيفًا ، ولكنه مفيد أيضًا ويمكنه حفظ ملفات PDF المشفرة بشكل فعال لإلغاء تأمين أحدها. الفرضية هي أنه يجب عليك تنزيل Google Chrome ويمكن أن يعمل بشكل طبيعي. هذه العملية تعادل فتح ملف PDF عن طريق فتحه ثم حفظه مرة أخرى في ملف PDF جديد. تحتاج إلى إعادة تسمية الملف بعد التشفير. في الماضي ، كان لدينا أيضًا مقالات حول تحويل PDF إلى مستندات Word من خلال Google Docs، والتي تشبه هذه الطريقة.
وتجدر الإشارة إلى أن هذه العملية يجب أن تتم على جهاز كمبيوتر مكتبي ولا يمكن إجراؤها على جهاز لوحي أو هاتف ذكي.
الخطوة 1. افتح Google Chrome. فقط افتحها ولن تحتاج إلى فتح صفحة أخرى.
الخطوة 2. افتح المجلد الذي يوجد به ملف PDF واستعد لتحميل الملف.
الخطوة الثالثة. قم بسحب الملفات وإفلاتها في Google Chrome. هذا صحيح ، لا تتردد في السحب مباشرة إلى أي مساحة فارغة في المتصفح. سترى أن Google Chrome يقرأ ملفاتك قريبًا جدًا.
الخطوة 4. بعد ذلك ، بعد انتهاء Google Chrome من قراءة ملفك ، سيظهر مربع إدخال يطلب منك إدخال كلمة المرور. في هذه المرحلة ، ما عليك سوى إدخال كلمة المرور الصحيحة لملف PDF الخاص بك.
الخطوة 5. أخيرًا ، انقر فوق رمز " طباعة " الموجود في الزاوية العلوية اليمنى من الموقع ، وحدد " حفظ بتنسيق PDF " لتنزيل ملف PDF الخاص بك.
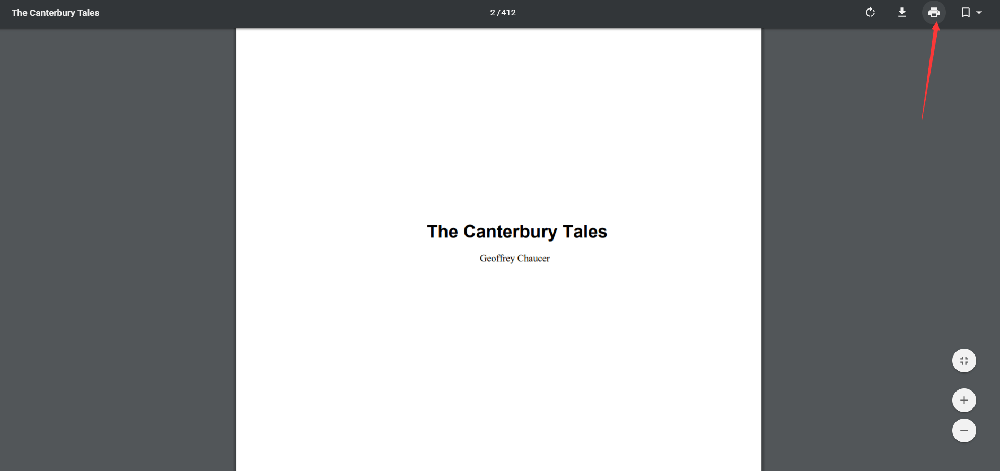
الطريقة الرابعة - افتح ملف PDF مؤمن باستخدام Google Drive
مرة أخرى ، سنقدم طريقة أخرى مثيرة للاهتمام للغاية لإلغاء تأمين ملفات PDF باستخدام Google عبر الإنترنت مجانًا. هذه المرة ، الأداة التي استخدمناها تسمى Google Drive . هذه الأداة مجانية الاستخدام ، تمامًا مثل Google Chrome. إذا كنت من مستخدمي Google ، فلا تتردد في اختيار الطريقة الثالثة أو الطريقة الرابعة لإزالة كلمة المرور من ملف PDF الخاص بك. لا داعي لإضاعة الوقت في البحث عن طرق لإلغاء تأمين ملفات PDF من مصادر أخرى ، فلنبدأ بالأدوات الموجودة!
هذه الطريقة هي الأفضل للملفات التي يتم حفظها في السحابة. بالطبع ، يمكنك أيضًا تحميل الملفات على Google Drive قبل أن ترغب في إلغاء قفله.
الخطوة 1. أولاً وقبل كل شيء ، افتح حساب Google Drive الخاص بك وقم بتسجيل الدخول.
الخطوة 2. انقر فوق رمز " الإعدادات " في الجزء العلوي الأيسر من الصفحة وحدد كما هو موضح.
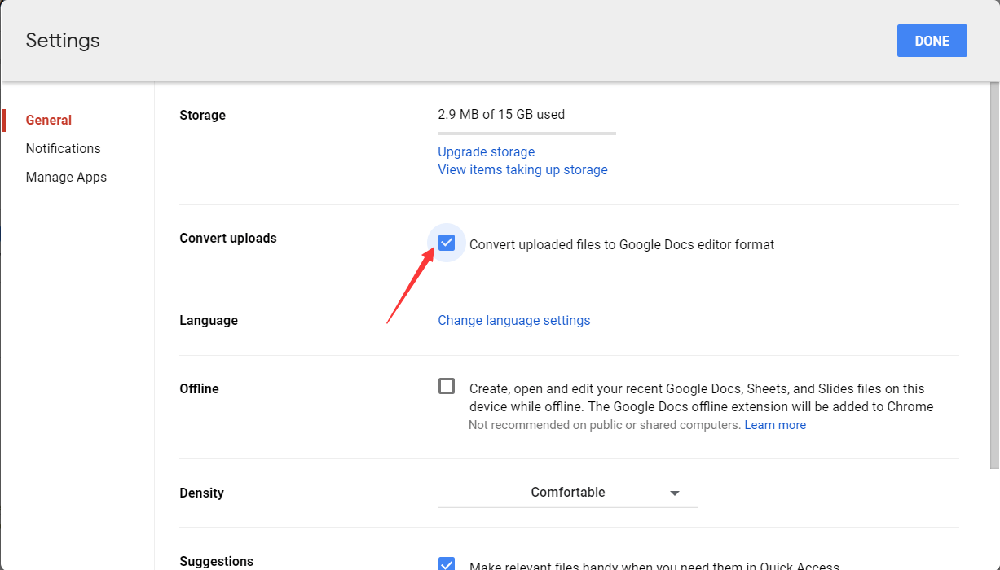
الخطوة 3. حدد الملف الهدف الخاص بك ، وانقر فوقه بزر الماوس الأيمن وحدد " Preview ".
الخطوة 4. سيفتح Google Docs ملف PDF الخاص بك ، ولكن قبل فتحه ، يُطلب منك إدخال كلمة المرور الخاصة بك. ثم انقر فوق " إرسال ".
الخطوة 5. انقر فوق أيقونة " طباعة " وحدد " حفظ بتنسيق PDF " للحصول على ملف PDF غير المؤمّن.
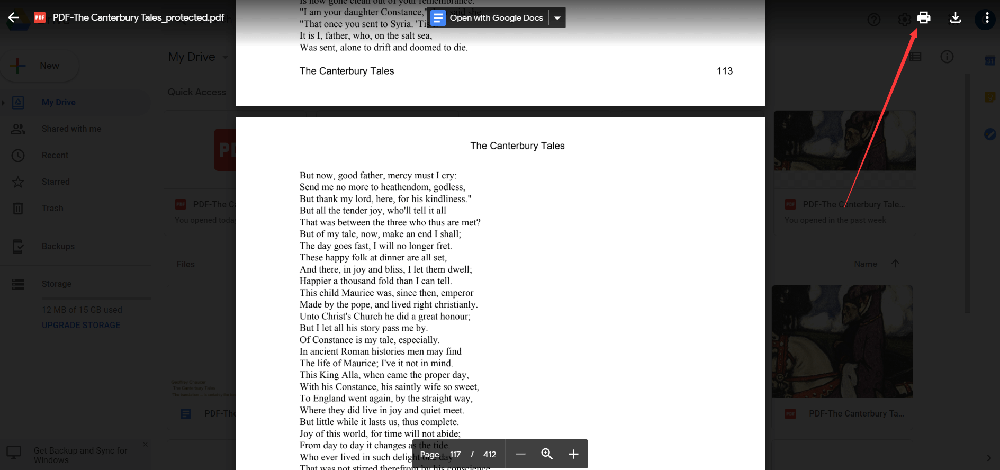
استنتاج
أعلاه حول كيفية فك تشفير ملف PDF. لتحديد الطريقة الثالثة والطريقة الرابعة ، تحتاج إلى النقر فوق طباعة وحفظ الملف كملف PDF جديد. إذا اخترت الطريقة الأولى والطريقة الثانية ، فأنت تحتاج فقط إلى فك تشفيرها مباشرة ، ثم تنزيل ملف PDF الذي تم إلغاء تأمينه. إذا كان لا يزال لديك أي أسئلة ، فلا تتردد في الاتصال بنا .
هل كان المقال مساعدا؟! شكرا لك على ملاحظاتك!
نعم أو رقم























