هل سبق لك أن تلقيت ملف PDF يحتوي على علامات مائية في كل صفحة ويسبب تشتيتًا كبيرًا لقراءتك؟ العلامة المائية ، بما في ذلك العلامة المائية للصورة والعلامة المائية النصية ، هي إجراء شائع لحماية المستندات من سرقة حقوق النشر ، ولكن عندما تصبح عقبة أمام قراءتنا ، نحتاج إلى إزالتها.
فكيف يمكن إزالة العلامة المائية من ملف PDF؟ لحل هذه المشكلة ، أنت بحاجة إلى مزيل علامات مائية بتنسيق PDF. في هذا المنشور ، سنعرض لك أفضل 5 طرق لإزالة العلامة المائية من ملف PDF مجانًا ومدفوعة. الحل المجاني هو تحويل PDF إلى Word باستخدام EasePDF وحذف العلامات المائية من Word. والطريقة المدفوعة والمباشرة هي استخدام مزيل علامات مائية احترافي لملفات PDF مثل Adobe Acrobat Pro و ApowerPDF. بالإضافة إلى ذلك ، سنتحدث عن طريقة أخرى لإزالة العلامة المائية عبر الإنترنت.
محتويات
الجزء 1. إزالة العلامة المائية من PDF في Word (مجانًا) الخيار 1. EasePDF PDF to Word Converter الخيار 2. مايكروسوفت وورد
الجزء 1. إزالة العلامة المائية من PDF في Word (مجانًا)
بادئ ذي بدء ، سنوصي بحلين مجانيين لإزالة العلامة المائية من ملف PDF مجانًا. يتطلب كلا الحلين تحويل PDF إلى Word في البداية ، ثم إزالة العلامة المائية من Word . يمكننا استخدام محول PDF إلى Word عبر الإنترنت على EasePDF، أو استخدام Microsoft Word نفسه.
الخيار 1. EasePDF PDF to Word Converter
EasePDF عبارة عن منصة مجانية على الإنترنت لكل مستخدم PDF لتحويل ، تحرير ، إنشاء ، علامة مائية ، دمج ، ضغط PDF. عندما تختار EasePDF، فإنك تختار خدمة مدعومة عبر الأنظمة الأساسية يمكنك استخدامها على أي جهاز بما في ذلك Windows و Mac و Linux و iOS و Android وما إلى ذلك. EasePDF خدمة مفتوحة المصدر للمستخدمين لتحويل وتحرير ملفات PDF. لإزالة العلامة المائية من ملف PDF ، فإن استخدام EasePDF لتحويل PDF إلى Word هو الخطوة الأولى وخيار مثالي لمواصلة العملية.
- قم بتحويل ملفات PDF وتعديلها وضغطها ببضع نقرات
- أدوات PDF قوية لإدارة ملفات PDF بحرية عبر الإنترنت
- يتم تطبيق تشفير SSL 256 بت لحماية أمان البيانات
- متاح على جميع الأجهزة مع متصفح الويب
- سرعة عالية في معالجة وتنزيل مستندات PDF
الآن ، اتبع هذا الدليل المختصر لترى كيف يساعد EasePDF في إزالة العلامة المائية من مستند PDF.
الخطوة الأولى. قم بتحميل ملف PDF إلى EasePDF PDF إلى Word. كما ذكرنا ، تحتاج إلى تحويل ملف PDF إلى مستند Word قبل إزالة العلامة المائية منه. ومن ثم ، تحتاج إلى الانتقال إلى "PDF to Word" على الصفحة الرئيسية لـ EasePDF. بعد ذلك ، اضغط على أيقونة "اضف ملف" لتحميل ملف PDF إلى المحول.

الخطوة 2. تحويل وتنزيل ملف PDF. بعد تحميل ملف PDF ، سيظهر رمز "تحويل" لتحويل ملف PDF إلى Word. عندما يوفر زر "تنزيل" ، اضغط عليه وسيتم حفظ ملف Word المحول على جهازك.

الخطوة 3. إزالة العلامة المائية. عندما تحصل على ملف Word ، افتحه باستخدام برنامج تحرير Word مثل Microsoft Office و LibreOffice و Google Docs و WPS وما إلى ذلك. انقر مباشرةً على العلامة المائية وستكون متاحًا لإزالته بالضغط على مفتاح "حذف" على لوحة المفاتيح. .

إذا كانت هناك علامات مائية على كل صفحة ، فما عليك سوى الانتقال إلى "التصميم"> "العلامة المائية"> "إزالة العلامة المائية". بالنسبة لبرنامج Word 2007 أو 2010 ، اختر "تخطيط الصفحة"> "علامة مائية"> "إزالة العلامة المائية".

كيفية إزالة العلامة المائية من ملف PDF مؤمن
إذا كان ملف PDF مشفرًا ، فأنت بحاجة إلى فك تشفير ملف PDF قبل أن تتمكن من إزالة العلامة المائية من ملف PDF. في هذا الوقت ، يمكنك استخدام Unlock PDF . فيما يلي بعض الخطوات البسيطة لمساعدتك.
الخطوة الأولى. أضف ملف PDF بالنقر فوق الزر "اضف ملف" أو اسحبه إلى هذه الصفحة. يمكنك أيضًا إضافة ملف PDF من Google Drive و Dropbox و OneDrive أو أي رابط URL آخر.

الخطوة 2. لا تنس قراءة التحذير على الصفحة بعناية بعد إضافة ملفات PDF التي تريد فتحها. الآن ، أدخل كلمة مرور ملف PDF هذا ، وانقر فوق الزر "Unlock PDF".
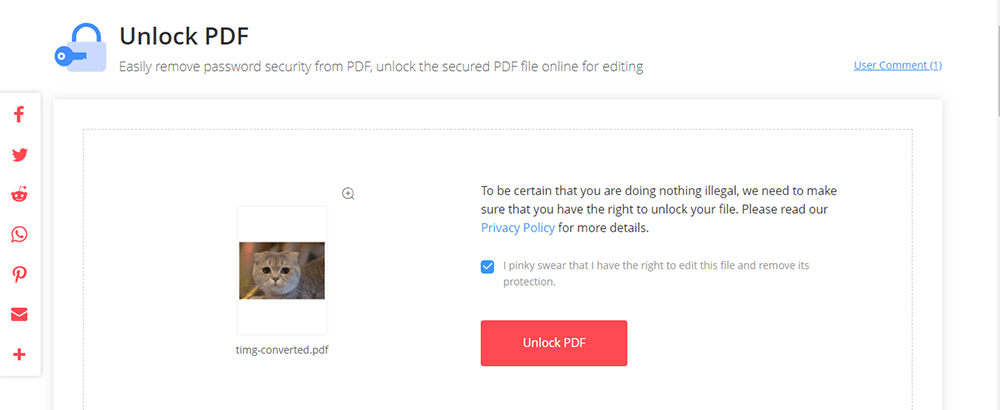
الخطوة الثالثة. انقر فوق الزر "تنزيل" لحفظ ملف PDF ، ويمكنك إزالة العلامة المائية من ملف PDF هذا.
نصائح
"لن تضيف EasePDF علامة مائية إلى ملفات المستخدمين المجانيين ، ولكن ستكون هناك قيود معينة على الاستخدام والحد من الأوقات. إذا كنت بحاجة دائمًا إلى تحويل ملفات PDF وتحريرها ، فيمكنك الاشتراك في EasePDF ."
اختياري: كيفية إضافة علامة مائية إلى PDF
إذا كنت بحاجة إلى إضافة علامة مائية مرة أخرى إلى ملف PDF ، فإن EasePDF يقدم أداة إضافة علامة مائية لإكمال الهدف دون متاعب. فيما يلي الخطوات البسيطة التي يجب عليك اتباعها.
الخطوة 1. انتقل إلى "Add Watermark" وأضف ملف PDF الذي ترغب في إضافة علامة مائية إليه.
الخطوة 2. حدد لإضافة نص أو صورة علامة مائية بناءً على متطلباتك. يمكنك ضبط حالة العلامة المائية باستخدام شريط أدوات متوفر. ثم أرسل "Save PDF".

الخطوة 3. عندما يوفر EasePDF رمز "تنزيل" ، اضغط عليه وسيتم تنزيل ملف PDF المضاف إليه العلامة المائية في وضع عدم الاتصال.
الخيار 2. مايكروسوفت وورد
إذا كان لديك Microsoft Word مثبتًا على جهازك بالفعل ، فيمكنك بالطبع تمرير EasePDF وتحويل PDF إلى Word مباشرةً باستخدام Microsoft. يرجى اتباع هذه الخطوات لإزالة العلامة المائية من ملف PDF.
الخطوة 1. انقر بزر الماوس الأيمن على ملف PDF الذي تريد إزالة العلامة المائية فيه واختر "فتح باستخدام"> "Microsoft Word".
الخطوة 2. ستظهر مطالبة تحذرك من أن هذا الإجراء سيحول PDF إلى Word قابل للتحرير ، وقد لا يبدو مستند Word الناتج تمامًا مثل ملف PDF الأصلي ، خاصةً إذا كان الملف الأصلي يحتوي على الكثير من الرسومات. انقر فوق "موافق" وستقوم Microsoft بتحويل ملف PDF إلى مستند Word.

الخطوة 3. سيتم عرض ملف PDF الخاص بك مع Microsoft بتنسيق Word. يمكنك الآن إزالة العلامات المائية عن طريق اختيار "تصميم"> "علامة مائية"> "إزالة العلامة المائية". إذا كنت تستخدم Office 2010 أو 2007 ، فالرجاء الانتقال إلى "تخطيط الصفحة"> "علامة مائية"> "إزالة العلامة المائية". وسيتم حذف جميع العلامات المائية الموجودة في هذا المستند.

الخطوة 4. احفظه بصيغة PDF. اختر "حفظ باسم" من القائمة الرئيسية وحدد "PDF" كتنسيق الحفظ.

الجزء 2. إزالة العلامة المائية من PDF مباشرة
كيفية إزالة العلامة المائية من وثيقة PDF مباشرة دون تحويلها إلى Word؟ حسنًا ، ما تحتاجه هو محرر PDF احترافي. هنا نوصي باستخدام Adobe Acrobat Pro.
Adobe Acrobat Pro
من المحتمل أن يكون Adobe Acrobat Pro هو أشهر برامج PDF. مع وجود مجموعة من أدوات تحرير PDF بالداخل ، يتيح Adobe Acrobat Pro للمستخدمين إضافة علامة مائية أو تحريرها أو إزالتها من ملف PDF. اذهب وحاول إزالة العلامة المائية من PDF الآن.
الخطوة الأولى: افتح ملف PDF باستخدام Adobe Acrobat Pro بعد تثبيته على جهازك.
الخطوة 2. انتقل إلى علامة التبويب "أدوات" في الأعلى وحدد "تحرير PDF".

الخطوة 3. في شريط أدوات التحرير ، انقر فوق "علامة مائية" ثم اختر "إزالة" من القائمة المنسدلة.

الخطوة 4. ستظهر رسالة مطالبة تسأل "هل أنت متأكد من إزالة العلامة المائية نهائيًا" ، انقر فوق "موافق" وسيتم حذف جميع العلامات المائية الموجودة في ملف PDF هذا.

هذا هو. في أربع خطوات بسيطة ، انتهينا من إزالة العلامة المائية من ملف PDF. إذا كنت مهتمًا أيضًا بإزالة العلامة المائية من ملفات PDF متعددة ، فيمكنك الرجوع إلى هذه الصفحة: إزالة العلامات المائية على Adobe .
كيفية تحديث علامة مائية في ملف PDF
يوفر Adobe Acrobat Pro ميزة تحديث العلامة المائية ، مما يتيح للمستخدمين تحديث علامة مائية قديمة بنقرات بسيطة للغاية. هنا كيفية القيام بذلك.
الخطوة الأولى: افتح ملف PDF في Adobe Acrobat Pro.
الخطوة 2. اذهب إلى "Tools"> "Edit PDF"> "Watermark"> "Update ...".
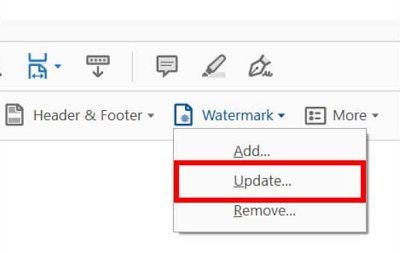
الخطوة 3. قم بإجراء تغييرات على إعدادات العلامة المائية. أخيرًا ، قم بتطبيقها ويمكن تحديث العلامة المائية.
الجزء 3. كيفية إزالة العلامة المائية من PDF عبر الإنترنت
ماذا لو كان ملف PDF الذي أرغب في إزالة العلامة المائية به موجودًا على هاتفي الخلوي ولا أرغب في تثبيت أي تطبيق تابع لجهة خارجية؟ لا تقلق ، في هذا الجزء ، سنوضح لك كيفية إزالة العلامة المائية من ملف PDF عبر الإنترنت باستخدام pdfFiller - محرر محترف عبر الإنترنت لملفات PDF والمستندات الأخرى.
الخطوة 1. اذهب إلى pdfFiller .
الخطوة الثانية. اختر "تصفح للحصول على مستند على جهاز الكمبيوتر الخاص بك" لتحميل ملف PDF من جهاز الكمبيوتر الخاص بك أو فتح مستند موجود بالفعل في حسابك.
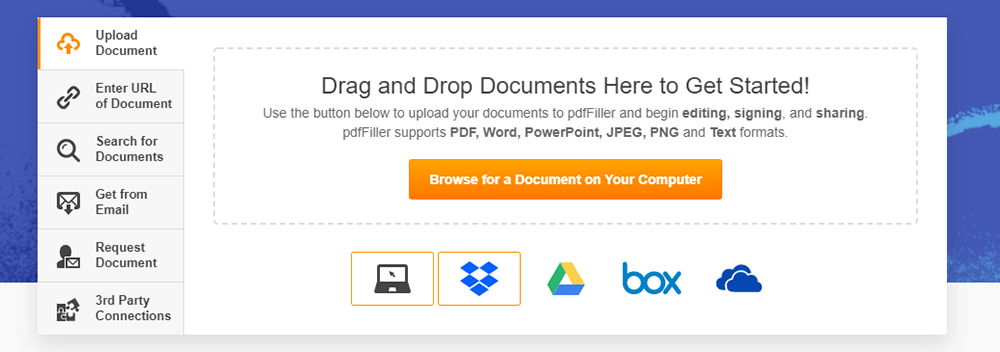
الخطوة 3. عند تحرير المستند الخاص بك ، انقر فوق علامة التبويب علامة مائية على اليمين. لإظهار أو إخفاء العلامة المائية ، حدد أو قم بإلغاء تحديد مربع الاختيار المقابل. انقر نقرًا مزدوجًا فوق العلامة المائية ثم انقر فوق رمز "حذف". ثم يمكنك إزالة العلامة المائية من PDF بنجاح.
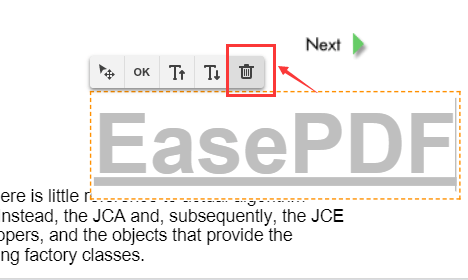
الخطوة 4. انقر فوق الزر "تم" في الزاوية اليمنى العليا ثم اختر التنسيق الذي تريد حفظه باسم.
أسئلة وأجوبة - مزيد من التعلم
ما هي أسهل طريقة لإزالة العلامة المائية؟
أسهل طريقة هي استخدام Adobe Acrobat. يمكنك إزالة العلامة المائية من ملف PDF باستخدام الإصدار التجريبي المجاني ، وهي صالحة لمدة 7 أيام فقط. يوصى باستخدام Microsoft Word كطريقة مجانية يمكنها إزالة العلامات المائية بشكل فعال من ملفات PDF. إذا كنت بحاجة إلى تحرير المستندات أو تحويلها بتنسيقات أخرى لاحقًا ، فيمكنك استخدام EasePDF.
كيف يمكنني تحرير ملف PDF بدون علامة مائية مجانًا؟
ستعمل العديد من أدوات تحرير PDF المجانية على طباعة الشعار على الملف بعد التحرير. إذا كنت تستخدم ملفات PDF غالبًا ، فمن الأفضل اختيار محرر PDF متعدد الوظائف (محول). ستكون الجودة مضمونة بشكل أكبر حتى لو تم دفعها ، ولن تكون هناك علامة مائية على الملف.
استنتاج
أعلاه هي أفضل 5 حلول لكيفية إزالة العلامة المائية من PDF التي بحثناها واختبرناها. لإزالة العلامة المائية من ملف PDF مجانًا ، قد تحتاج إلى تحويل ملف PDF إلى Word باستخدام EasePDF أو Microsoft Word ثم إزالة العلامات المائية من Word. يمكنك بالطبع حفظ مستند Word كملف PDF بعد إزالة العلامات المائية ، إذا لزم الأمر. لإزالة العلامة المائية من PDF مباشرة ، يمكنك الذهاب إلى Adobe Acrobat Pro أو ApowerPDF . أخيرًا وليس آخرًا ، يمكنك إزالة العلامة المائية عبر الإنترنت باستخدام pdfFiller دون أي قيود على الجهاز.
هل كان المقال مساعدا؟! شكرا لك على ملاحظاتك!
نعم أو رقم























