إذا كنت بحاجة إلى نشر كتاب فليب بوك عبر الإنترنت ولكنك تريد حماية الكتاب الإلكتروني من النسخ ، فإن أفضل طريقة هي إضافة كلمة مرور إليه كحماية. بعد القيام بذلك ، يحق فقط لمن لديهم كلمة المرور قراءة المحتوى. ولكن كيف تضع كلمة مرور على دفتر الصور المتحركة؟ مع EaseFlip ، لن يكون هذا صعبًا.
ما هو EaseFlip؟
EaseFlip هو محول ومحرر دفتر فليب احترافي ، والذي يوفر خدمة مريحة لتحويل PDF إلى flipbook وأيضًا العديد من أدوات التحرير أو الإعداد المفيدة لتحرير دفتر الصور المتحركة لجعله أكثر جمالا. يتمتع EaseFlip بالمزايا التالية التي تجعل من نفسه برنامجًا موثوقًا ويمكن اختياره:
ل واجهة مستخدم سهلة الاستخدام وسهلة الاستخدام
ل العديد من وظائف التحرير المفيدة لإنشاء دفتر صور متحركة شخصي
ل وظيفة إضافة كلمة المرور لحماية المنشور على الإنترنت
ل دعم الأجهزة المختلفة لتناسب دفتر الصور المتحركة
l التكامل مع المواقع التي تستخدم WordPress و Joomla و Drupal
لقرص استضافة سحابية للحفاظ على الدفاتر المتحركة على الإنترنت بأمان
كيفية إضافة كلمة مرور إلى Flipbook
يعد استخدام EaseFlip لحماية دفتر الصور المتحركة بكلمة مرور هو الخيار الأفضل لأنه سهل الاستخدام ، لذلك يمكن حتى للمبتدئين تعلم العملية بسرعة. في ما يلي ، سترى الخطوات الخاصة بكيفية إضافة كلمة مرور إلى دفتر الصور المتحركة باستخدام EaseFlip.
الخطوة 1. أولاً وقبل كل شيء ، قم بتثبيت EaseFlip على جهاز الكمبيوتر الخاص بك من موقع الويب. وهو يدعم أنظمة Windows و macOS الآن. اضغط مباشرة على "Start Your Own Flipbook" في صفحة المنتج وقم بتثبيت EaseFlip على جهازك.
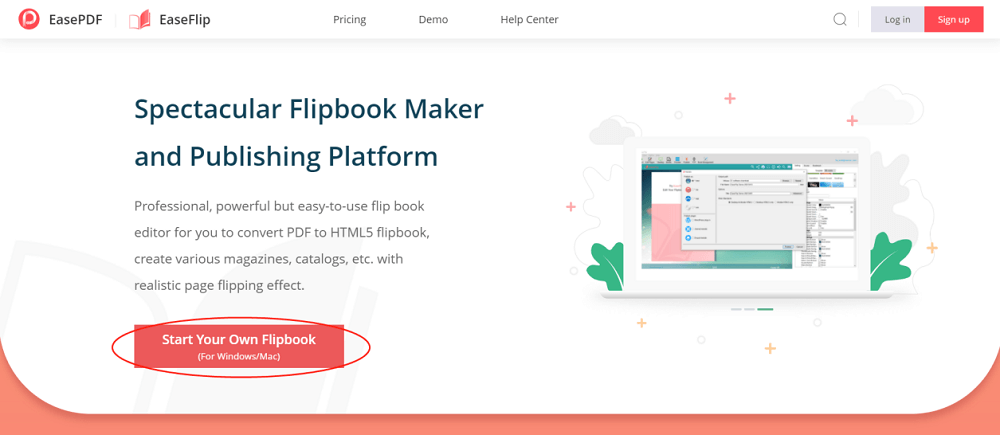
الخطوة 2. افتح EaseFlip وقم بتسجيل الدخول إلى حساب EaseFlip الخاص بك. نظرًا لأن إضافة كلمة المرور متاحة فقط للمستخدمين "القياسيين" و "المحترفين" ، فأنت بحاجة إلى الاشتراك في الخطة قبل استخدام هذه الوظيفة.
ملاحظة: إذا كنت بالفعل مستخدمًا مسجلاً لـ EasePDF، فيمكنك استخدام EasePDF لتسجيل الدخول إلى EaseFlip والعكس صحيح. ولكن تجدر الإشارة إلى أن حزم العضوية الخاصة بالبرنامجين مستقلة.
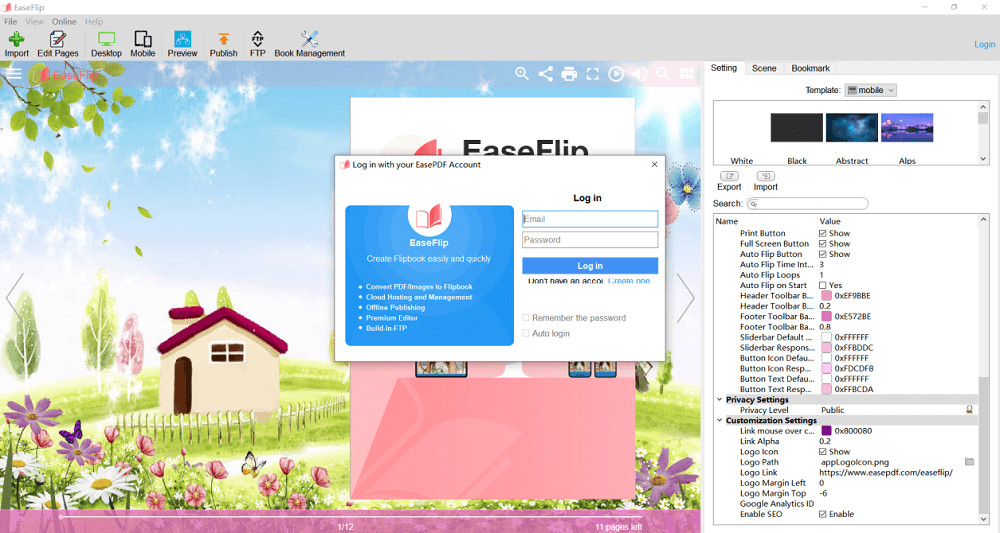
الخطوة 3. الآن أضف دفتر الصور المتحركة الخاص بك إلى البرنامج بالنقر فوق الزر "استيراد". يجب النقر فوق "تصفح ..." وتحديد دفتر الصور المتحركة مباشرة لإضافته.
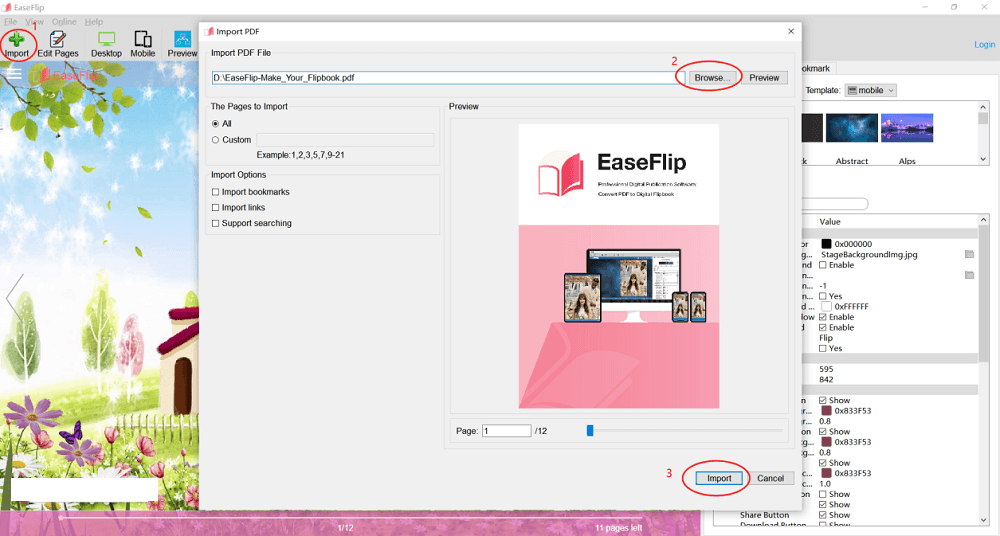
الخطوة 4. بعد إضافة دفتر الصور المتحركة ، يجب أن تذهب إلى الجانب الأيمن وتختار خيار "الإعداد". عند التمرير لأسفل إلى قائمة الإعداد ، يمكنك العثور على "إعدادات الخصوصية". انقر فوق رمز القفل الذي يظهر خلف خيار "مستوى الخصوصية".
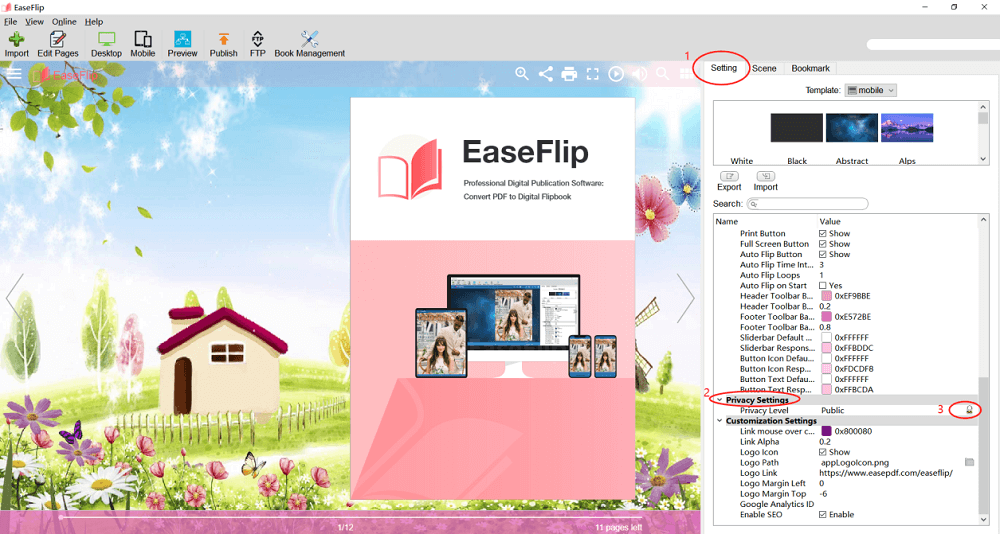
الخطوة 5. يقدم EaseFlip طريقتين لإضافة كلمة المرور:
كلمة مرور واحدة : فقط عن طريق إضافة كلمة مرور واحدة إلى دفتر الصور المتحركة ، ويجب على جميع المستخدمين إدخال كلمة المرور هذه لقراءة المحتوى. يمكنك تحديد "إنشاء تلقائي" عندما لا يمكنك تحديد كلمة المرور التي تريد استخدامها.
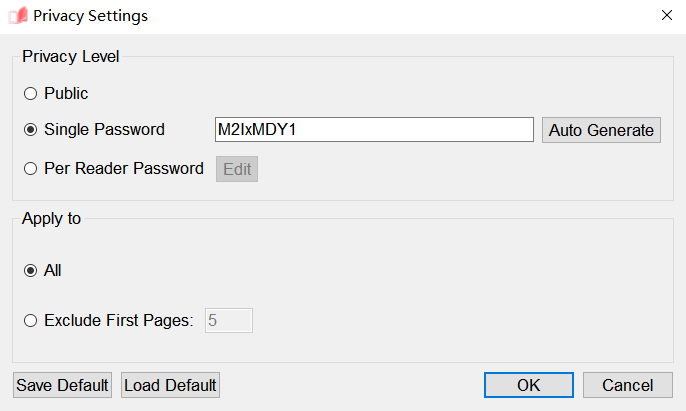
لكل كلمة مرور للقارئ: يتيح لك EaseFlip إضافة كلمات مرور مختلفة لقراء مختلفين. ما عليك سوى النقر فوق الزر "تعديل" ، ثم يمكنك إضافة كلمات مرور مختلفة هنا.
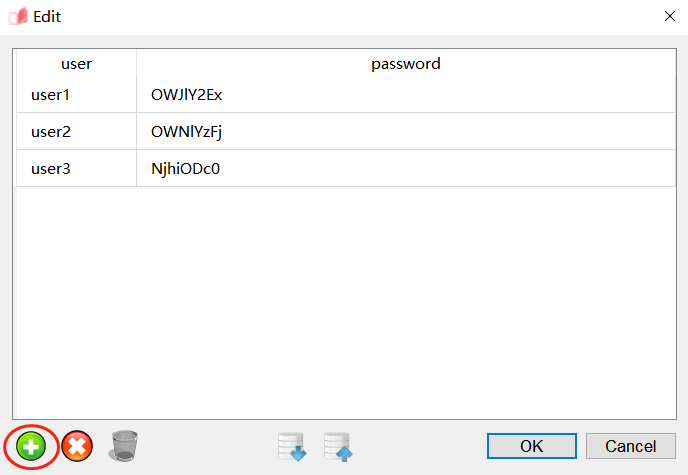
يمكنك أيضًا اختيار تطبيق كلمات المرور على جميع الصفحات أو استبعاد الأولى.
الخطوة 6. بعد إضافة كلمة المرور والنقر فوق "موافق" للحفظ ، يمكنك النقر فوق خيار "نشر" في شريط التنقل ونشر دفتر الصور المتحركة المحمي. هناك أيضًا طريقتان لنشره:
النشر المحلي: حدد تنسيقات مثل HTML و ZIP و EXE و App لنشر دفتر الصور المتحركة كملف محلي. يمكنك تحديد مجلد لحفظ الكتاب وإعادة تسميته هنا في نفس الوقت. سيسمح لك EaseFlip أيضًا باختيار الأجهزة التي قد تحتاجها لفتح دفتر الصور المتحركة ، والذي يتضمن كلاً من سطح المكتب والجوال.
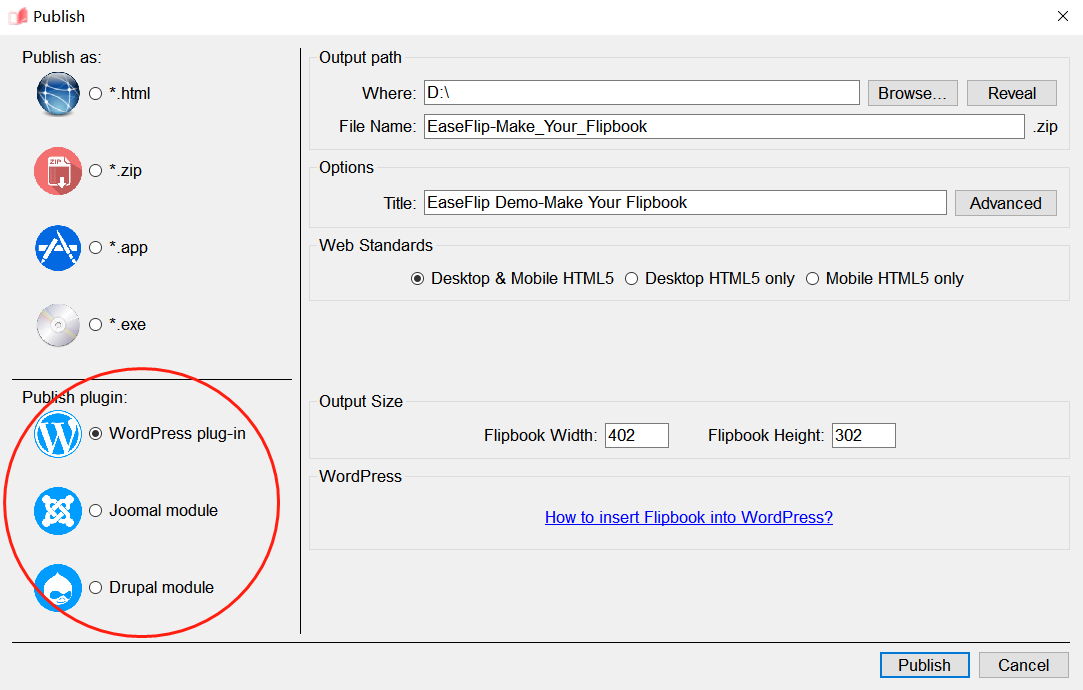
أخيرًا ، انقر فوق "نشر" لإخراج دفتر الصور المتحركة في الخيار الذي حددته.
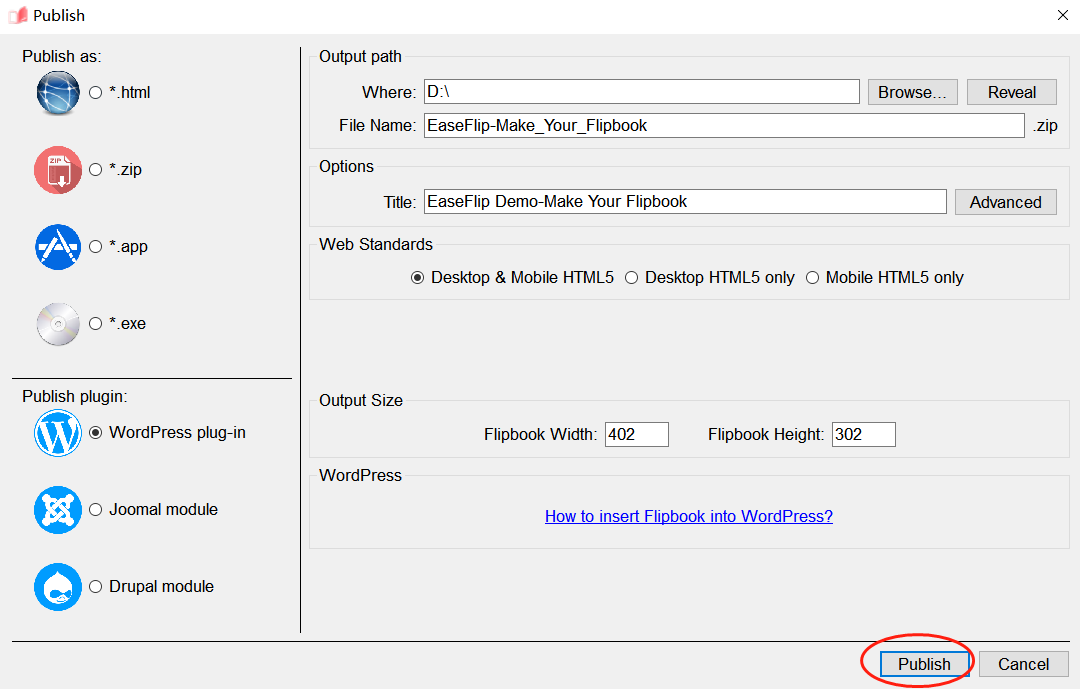
أيهما أختار؟ منشور محلي أم عبر الإنترنت؟
قد تتساءل عن طريقة النشر التي يجب أن تختارها عند نشر دفتر الصور المتحركة. يجب أن يكون الغرض الرئيسي المختلف لاختيار طريقة النشر هو القراء الذين تريد المشاركة معهم. إذا كنت ترغب فقط في مشاركة دفتر الصور المتحركة مع القراء الذين تعرفهم مثل أصدقائك أو أفراد أسرتك ، فلن تحتاج حتى إلى إضافة كلمة مرور إليها وإخراجها كملف محلي للمشاركة.
ومع ذلك ، إذا كنت تريد النشر عبر الإنترنت للمشاركة مع أي شخص على الأنترنيت، فمن الأفضل لك حماية دفتر الصور المتحركة بكلمة مرور قبل النشر قبل إخراجه كمكون إضافي.
انتبه إلى أن مستخدمي EaseFlip المدفوعين هم فقط من يمكنهم إضافة كلمة مرور إلى دفتر الصور المتحركة. تحتاج إلى الترقية لتكون مشتركًا لاستخدام بعض الميزات التي توفرها EaseFlip.
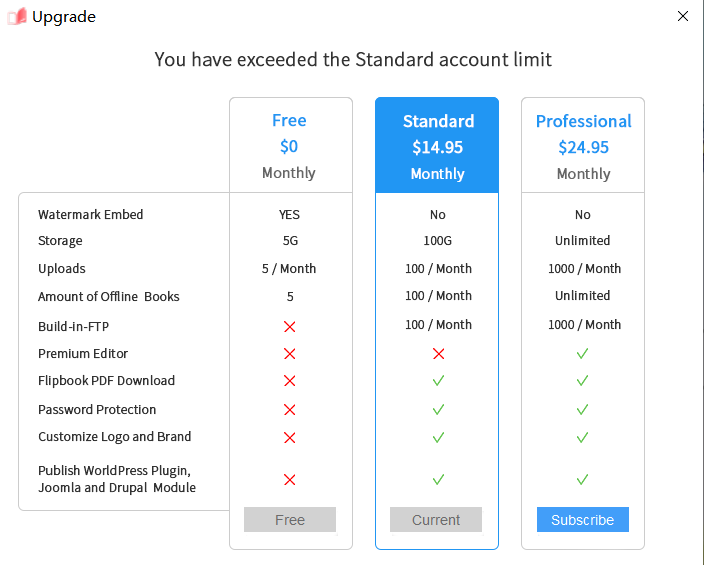
ختاما
يمكن لـ EaseFlip بسهولة تحويل ملفات PDF إلى flipbook للتحرير والنشر ، والتي من السهل جدًا استخدام وظائفها. لكن انتبه إلى أن ملف PDF الذي تم استيراده يجب أن يكون خاليًا من كلمة مرور ، وإلا فإنك تحتاج إلى فتح ملف PDF في البداية. بشكل عام ، يعد EaseFlip محولًا ومحررًا موثوقًا به للدفتر التوضيحي للأشخاص الذين يرغبون في إنشاء كتب الصور المتحركة الخاصة بهم دون بعض العمليات الصعبة.
هل كان المقال مساعدا؟! شكرا لك على ملاحظاتك!
نعم أو رقم

























